2 способа делать снимки экрана в режиме инкогнито Chrome и приватном просмотре Firefox
Если вы знаете, что такое режим Chrome Incognito, возможно, вы также знаете, что в этом режиме нельзя делать снимки экрана. Итак, предположим, что вы просматриваете что-то в частном порядке и внезапно хотите сохранить что-то на своем телефоне в виде снимка экрана, что вы будете делать? Что ж, это невозможно с настройками по умолчанию, но все же вы можете это сделать. Здесь я расскажу вам, как делать снимки экрана в режиме Chrome Incognito.
Делайте скриншоты в режиме инкогнито Chrome
Google Chrome не позволяет делать снимки экрана в режиме инкогнито из соображений безопасности. Но есть экспериментальная функция, которую Google может вскоре запустить, и она также позволит вам делать скриншоты в этом режиме. Либо вы можете использовать стороннее приложение для этого.
1. Используйте флаги Chrome.
Вы можете использовать флаги Chrome, чтобы делать снимки экрана в режиме инкогнито. Однако следует отметить, что это экспериментальная функция, которая может не работать на некоторых телефонах. Google скоро выпустит его для всех пользователей. Вот как это включить:
Программы для Windows, мобильные приложения, игры - ВСЁ БЕСПЛАТНО, в нашем закрытом телеграмм канале - Подписывайтесь:)
1. Откройте Google Chrome на своем телефоне.
2. Теперь введите Chrome: // flags в адресной строке и нажмите Enter.
3. На странице флагов найдите «Инкогнито», введя его в поле поиска.
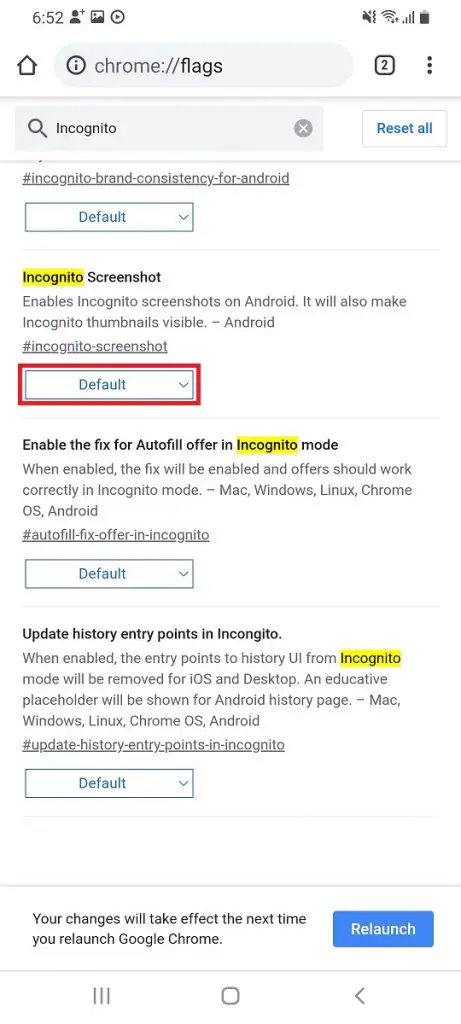
4. Когда в результатах появится «Скриншот в режиме инкогнито», нажмите на раскрывающееся меню ниже.
5. Из опций выберите «Включено», а затем нажмите «Перезапустить» внизу.
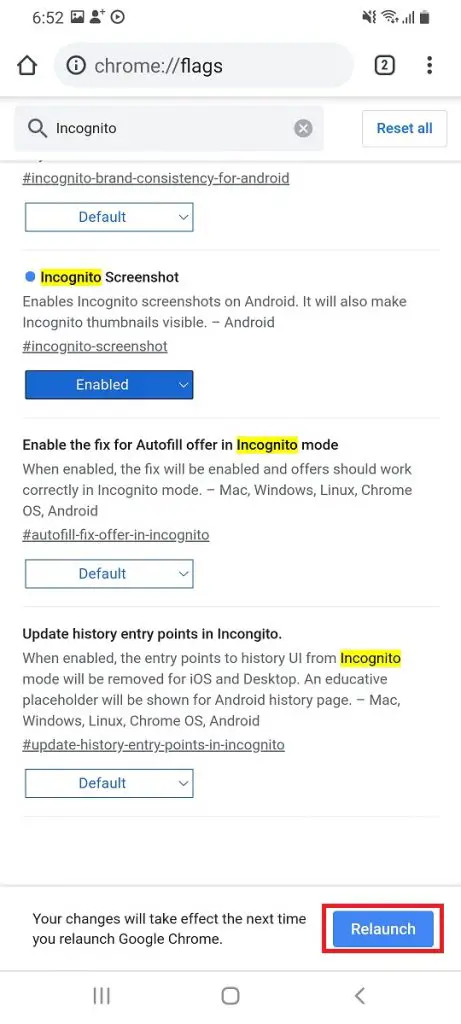
Вот и все. Chrome перезапустится, и ваши настройки будут сохранены.
Теперь, когда вы открываете режим инкогнито Chrome и пытаетесь сделать снимок экрана, он будет сделан так же, как и в обычном режиме.
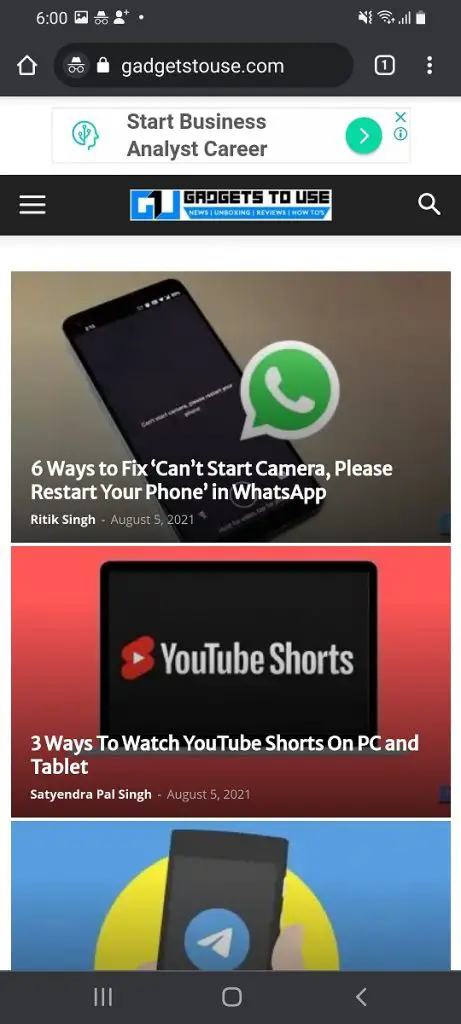
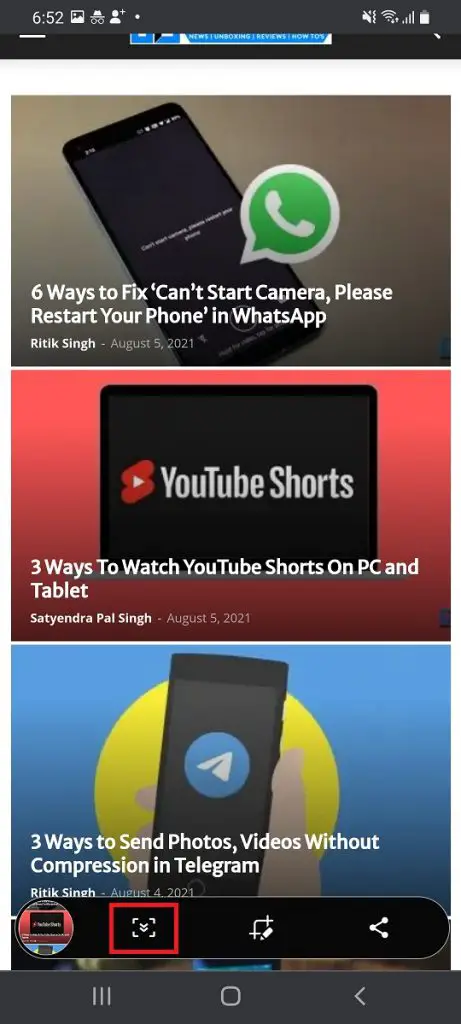 Для скроллинга скриншота
Для скроллинга скриншота
Если вы хотите сделать снимок экрана во всю страницу или снимок экрана с прокруткой, вы увидите соответствующий значок, если он есть на вашем телефоне. Это было на нашем Samsung Galaxy A31, и мы тоже могли делать скриншоты с прокруткой.
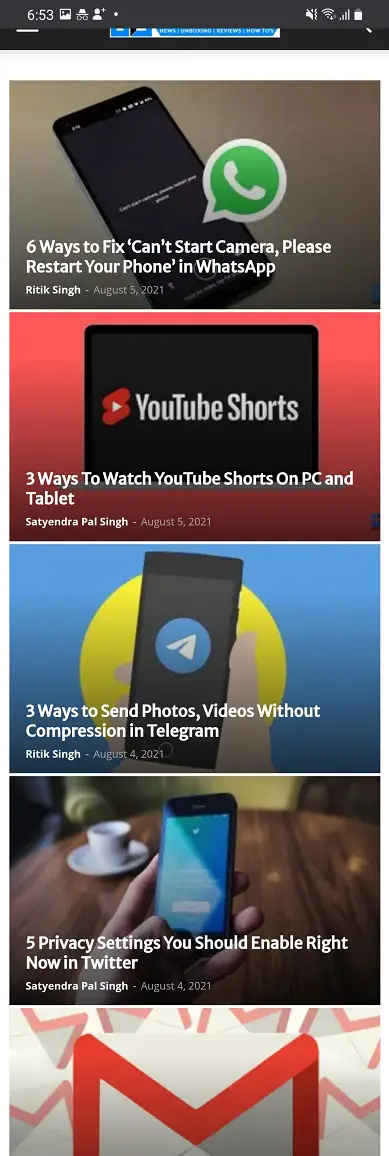
Сделать снимок экрана в приватном режиме Firefox
Если вы используете браузер Firefox, вы можете знать, что у него есть «приватный» режим, как и в Chrome Incognito. По умолчанию он также не позволяет делать снимки экрана, но вы можете включить соответствующий параметр. Вот как:
1. Откройте браузер Firefox на вашем телефоне.
2. Теперь перейдите в «Настройки», нажав на три точки в правом нижнем углу.
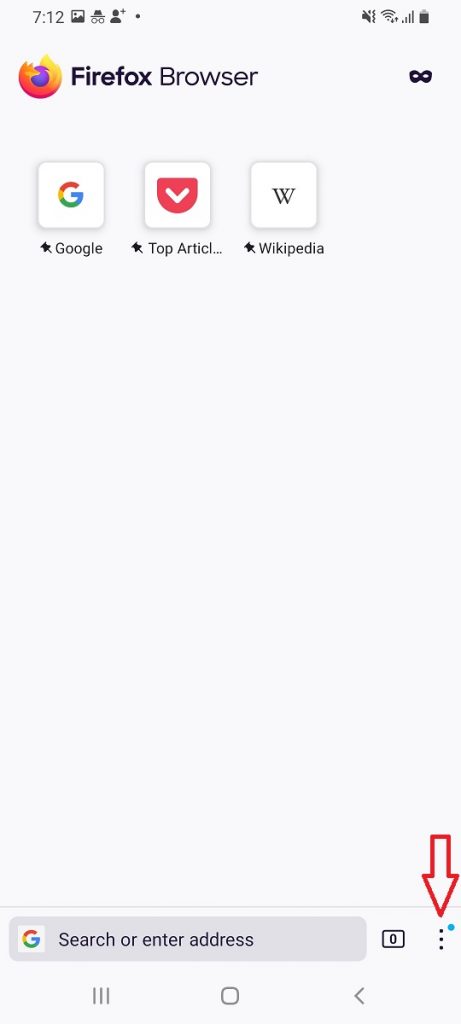
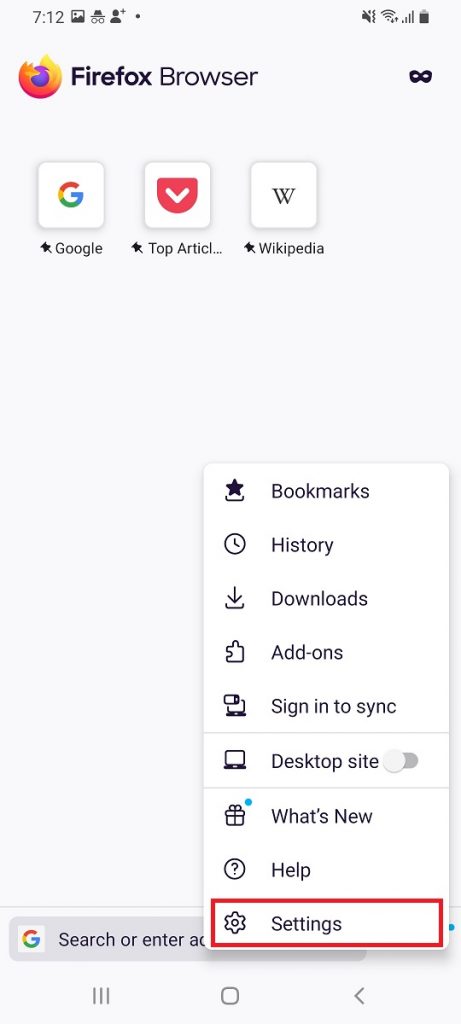
3. Найдите здесь «Приватный просмотр» в разделе «Конфиденциальность и безопасность» и нажмите на него.
4. На следующей странице включите переключатель рядом с «Разрешить снимки экрана в приватном просмотре».
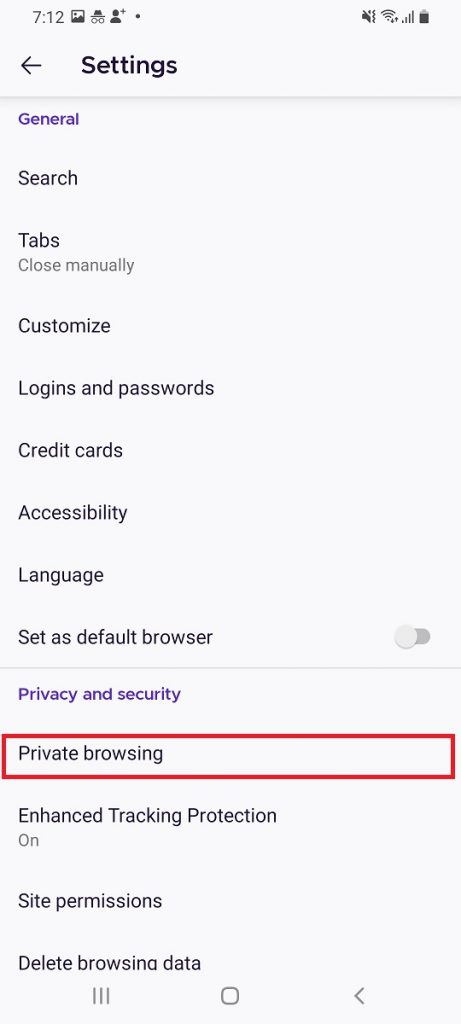
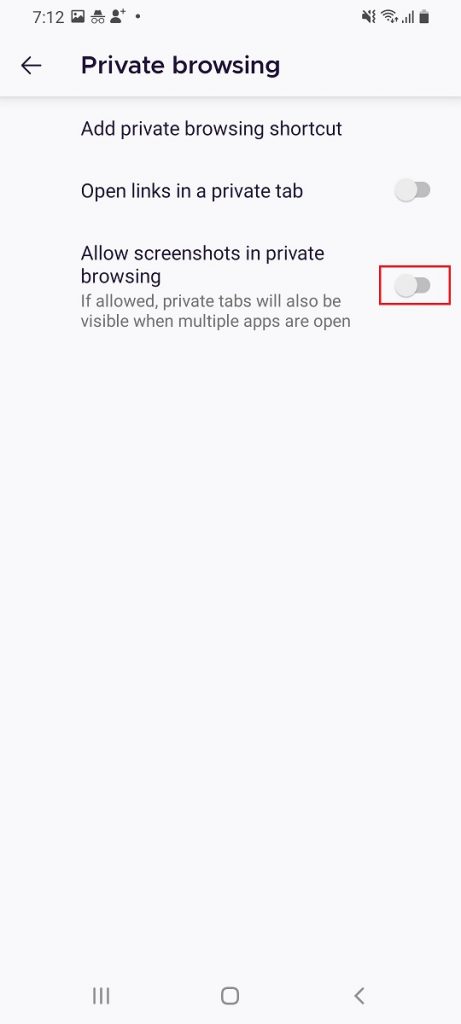
Вот и все, теперь вы можете делать скриншоты в режиме приватного просмотра Firefox.
Бонус: используйте стороннее приложение
Если функция флага Chrome не работает на вашем телефоне, вам следует использовать стороннее приложение, чтобы делать снимки экрана в любом приложении, включая режимы приватного просмотра. Здесь я собираюсь использовать AZ Screen Recorder, чтобы делать скриншоты в режиме инкогнито Chrome. Это бесплатное приложение, простое в использовании.
1. Загрузите и установите AZ Screen Recorder на свой телефон.
2. Теперь откройте и позвольте ему рисовать поверх других приложений.
3. Перейдите к значку «снимок экрана», а затем предоставьте ему доступ к хранилищу, нажав «Включить», а затем разрешите.
4. Теперь вы можете открыть режим инкогнито в Chrome, и с правой стороны вы увидите небольшой значок AZ Screen Recorder. Нажмите на него, чтобы открыть меню.
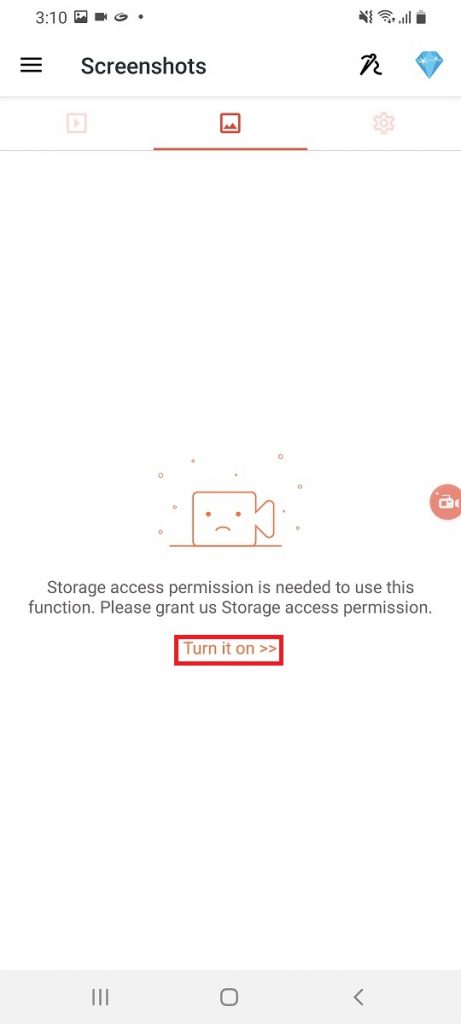
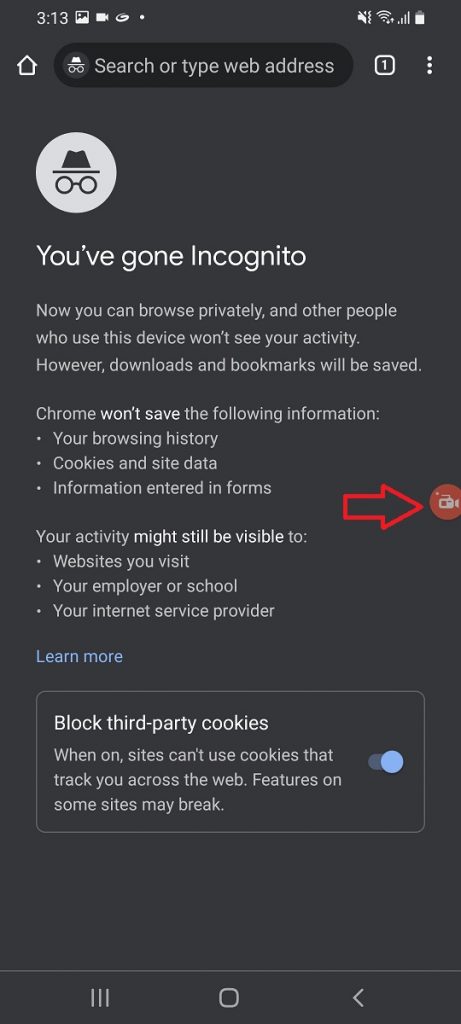
5. Затем нажмите на маленький значок настроек и включите опцию снимка экрана во всплывающем окне.
Программы для Windows, мобильные приложения, игры - ВСЁ БЕСПЛАТНО, в нашем закрытом телеграмм канале - Подписывайтесь:)
Теперь вы можете делать снимки экрана, нажав на значок камеры AZ Screen Recorder слева. Это все.
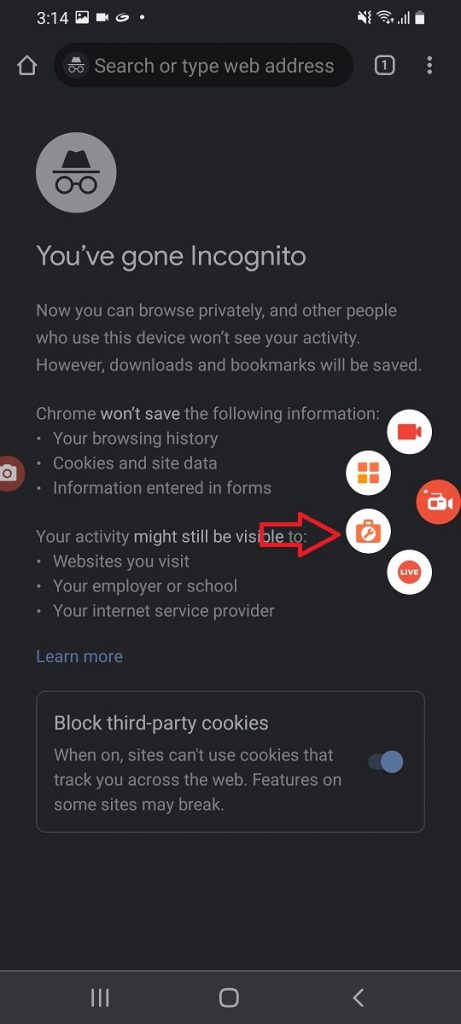
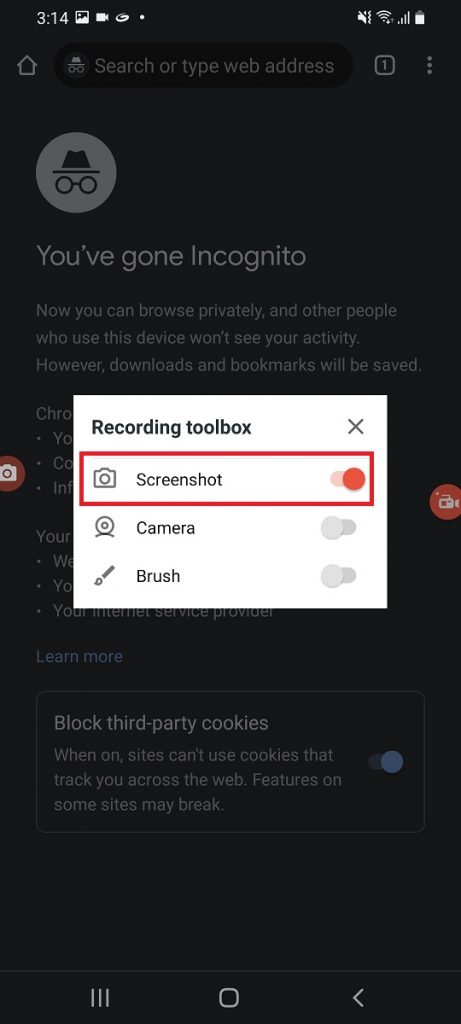
Речь шла о создании снимков экрана в режиме Chrome Incognito и в других браузерах на Android. Если вы хотите делать снимки экрана в любом другом приложении, которое не позволяет этого, вы можете прочитать наше руководство «Сделать снимок экрана, если приложение не позволяет».
Следите за новостями, чтобы узнать больше о таких советах и хитростях!