12 лучших способов очистить файлы кеша в Windows 11
Файлы кэша играют жизненно важную роль в обеспечении плавного и бесперебойного взаимодействия с пользователем. Однако чрезмерное накопление таких файлов потребляет важные системные ресурсы и замедляет работу. В этом руководстве вы узнаете о 12 эффективных методах очистки всех таких файлов кеша в Windows 11. Вы также можете узнать, как отключить запускаемые приложения в Windows 11.
Почему вы должны очищать файлы кэша?
Файлы кэша — это временные файлы, которые используются приложениями или системами для обеспечения мгновенного доступа и удобного взаимодействия с пользователем. Когда эти файлы со временем накапливаются на устройстве, они начинают создавать проблемы и проблемы при его использовании. К счастью, вы можете вручную очистить все такие файлы в Windows 11. Удаление всех таких файлов в вашей системе может:
1. Освободите излишне занятое место на диске.
2. Предотвратить ошибки и баги.
Программы для Windows, мобильные приложения, игры - ВСЁ БЕСПЛАТНО, в нашем закрытом телеграмм канале - Подписывайтесь:)
3. Повышает производительность и эффективность системы.
С учетом сказанного давайте рассмотрим 12 эффективных методов очистки файлов кеша в Windows 11.
Лучшие способы очистки файлов кеша в Windows 11
Используйте приложение «Настройки» для очистки временных файлов кэша
1. Нажмите клавишу Windows и найдите приложение «Настройки», чтобы открыть его.

2. Разверните параметр «Система» на левой боковой панели и нажмите «Хранилище», чтобы настроить его.
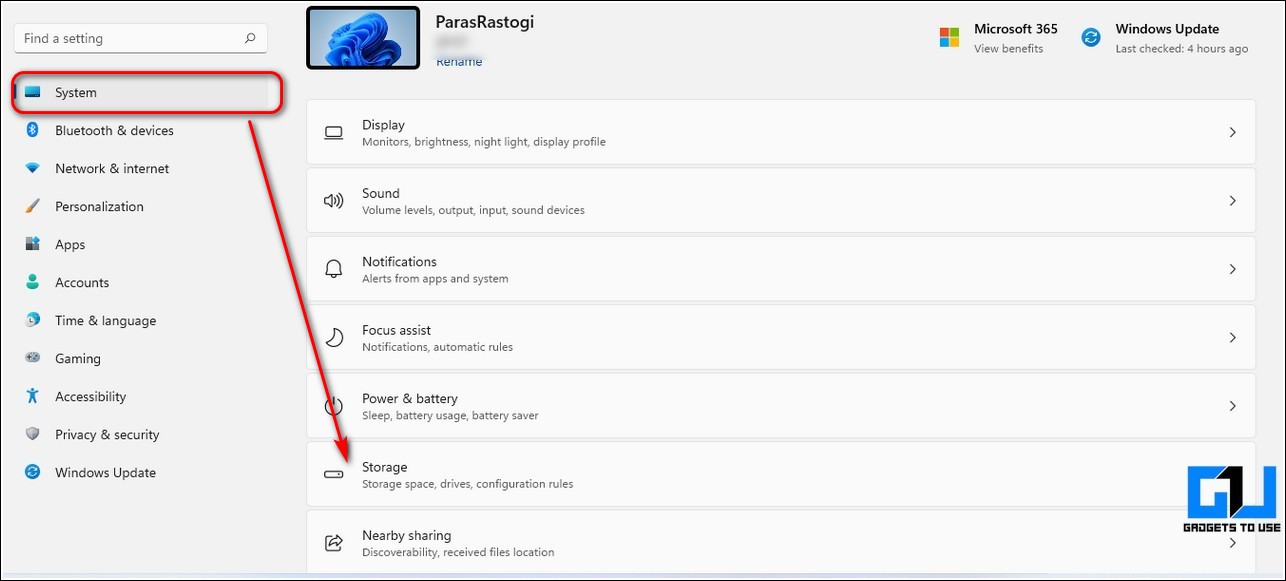
3. На следующей странице выберите параметр «Временные файлы».

4. Далее нажмите кнопку «Удалить файлы», чтобы удалить и очистить все временные файлы кеша в Windows 11.
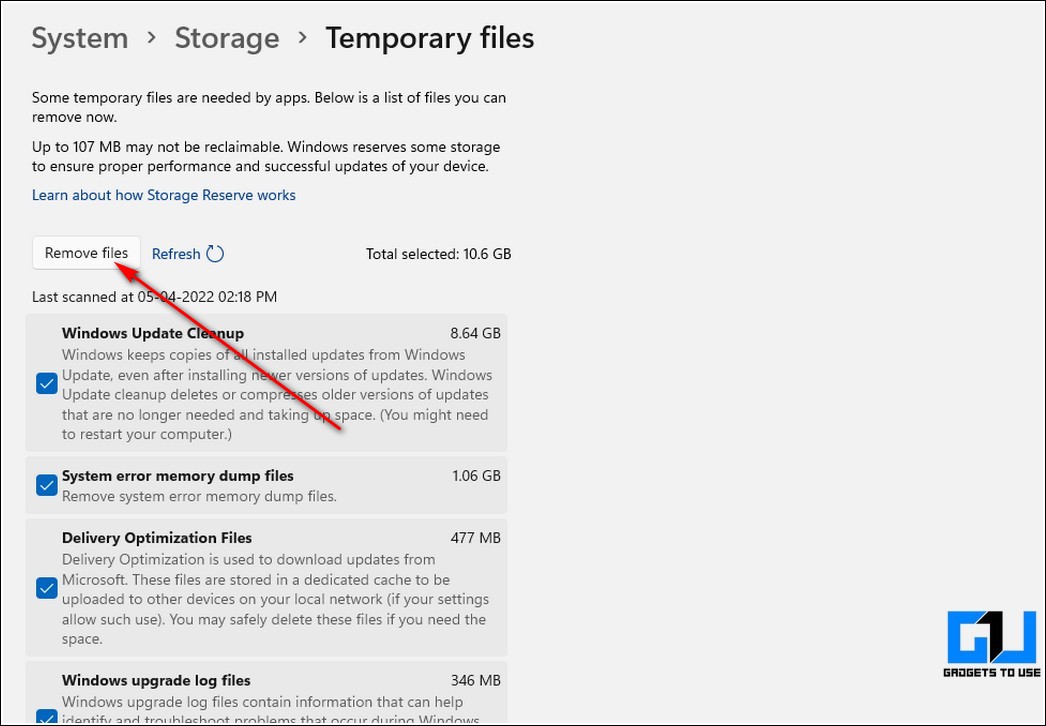
Удалите кэш вашего веб-браузера
Как и другие приложения, веб-браузеры, такие как Google Chrome, Mozilla Firefox и т. д., также используют файлы кэша и файлы cookie для мгновенного доступа и навигации. Когда эти файлы со временем накапливаются, они имеют тенденцию замедлять работу браузера, а также системы, в которой они установлены. Следуйте этим простым шагам, чтобы удалить файлы кэша браузера и файлы cookie.
Запустите инструмент очистки диска, чтобы очистить кеш, связанный с диском
Windows 11 предлагает встроенный инструмент, известный как приложение для очистки диска, для очистки и освобождения дискового пространства на жестком диске компьютера. Выполните следующие действия, чтобы очистить файлы кэша, связанные с диском, с помощью этого инструмента.
1. Нажмите клавишу Windows и найдите приложение «Очистка диска», чтобы открыть его.
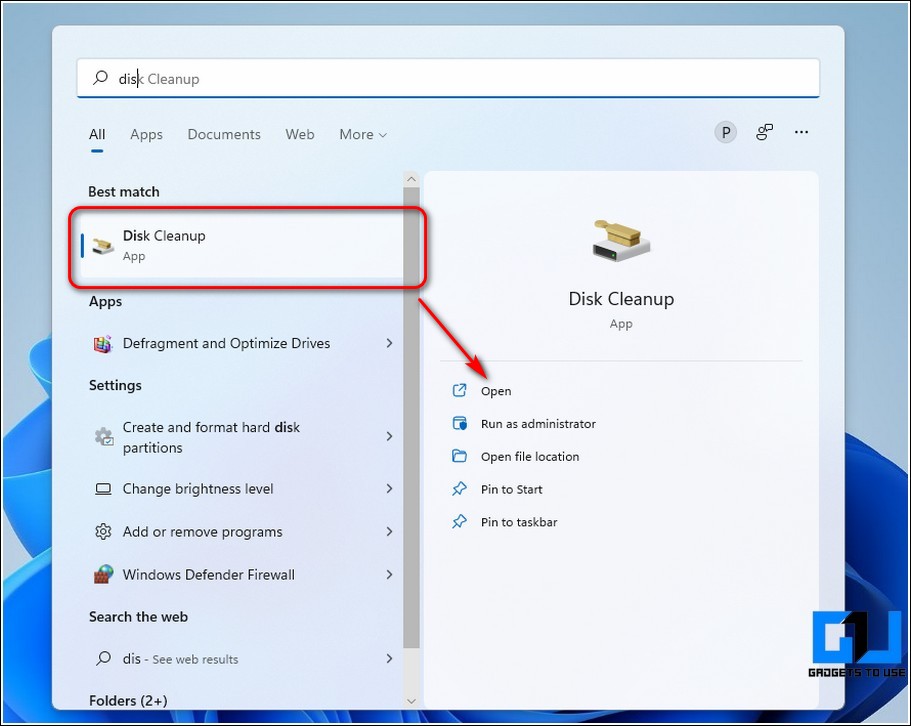
2. Выберите нужный диск в окне выбора диска, чтобы запустить на нем процесс очистки, и нажмите кнопку OK.

3. Подождите несколько секунд, чтобы система вычислила объем пространства, которое можно освободить с помощью этого инструмента.
4. Нажмите кнопку «ОК», чтобы удалить все временные файлы, связанные с диском, в Windows 11.
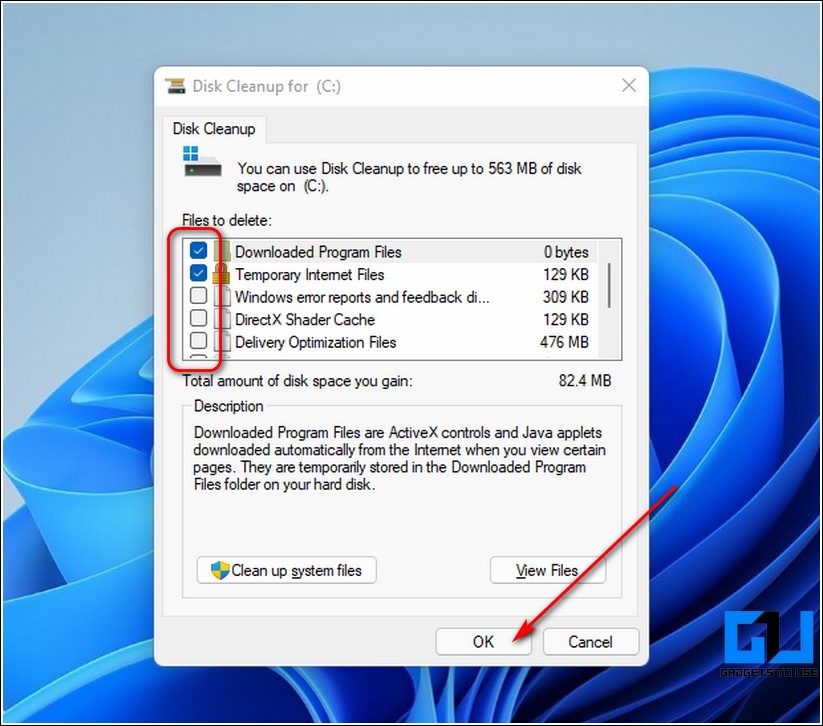
Очистить файлы кеша местоположения
Windows 11 также позволяет вам удалить сохраненную историю местоположений на вашем устройстве. Выполните следующие действия для простого исправления.
1. Нажмите клавишу Windows и найдите параметры конфиденциальности местоположения, чтобы открыть их.
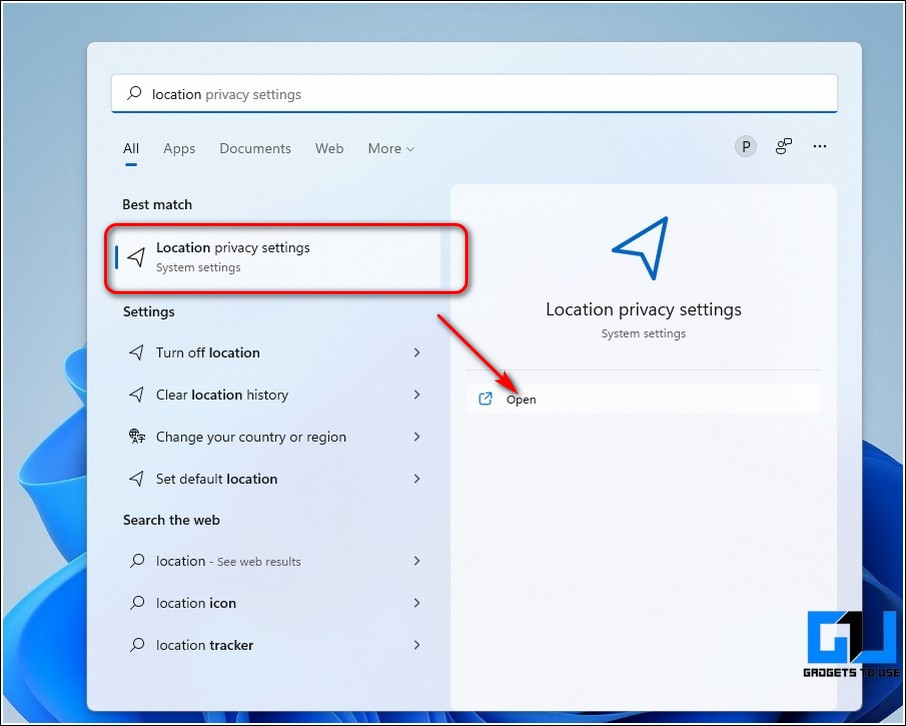
2. Прокрутите вниз, чтобы найти параметр «История местоположений», и нажмите кнопку «Очистить», чтобы удалить его с вашего устройства.

Очистить кеш, связанный с установленными приложениями
Когда вы устанавливаете и используете приложение в своей системе Windows, все его файлы кеша сохраняются в определенной папке, называемой временной папкой. Вы можете получить доступ к этой папке вручную, чтобы удалить их и освободить ненужное место на диске.
1. Откройте окно «Выполнить», одновременно нажав клавишу Windows+R.
2. Введите в поле %temp% и нажмите клавишу ввода.
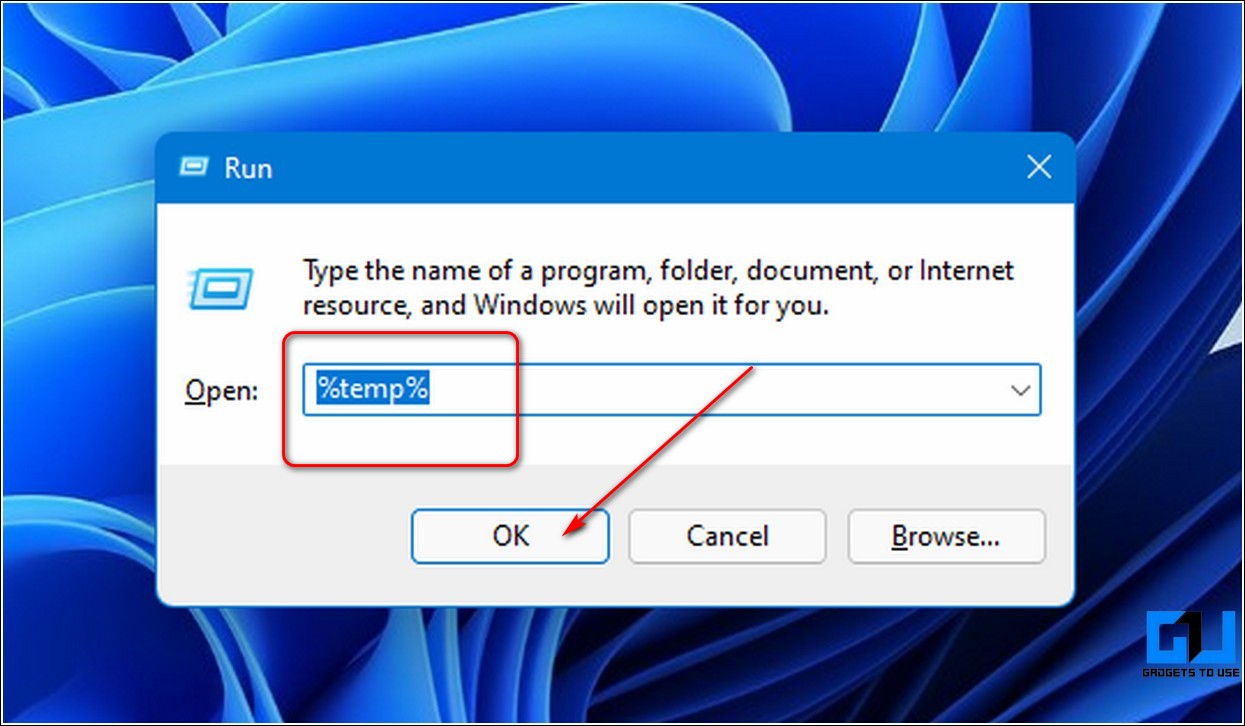
3. Теперь вы можете просматривать временную папку, содержащую множество файлов кеша. Удалите все эти файлы, выбрав их все и нажав клавишу удаления. Кроме того, вы можете выбрать их все, нажав горячую клавишу Ctrl + A и щелкнув правой кнопкой мыши, чтобы выбрать параметр «Удалить».
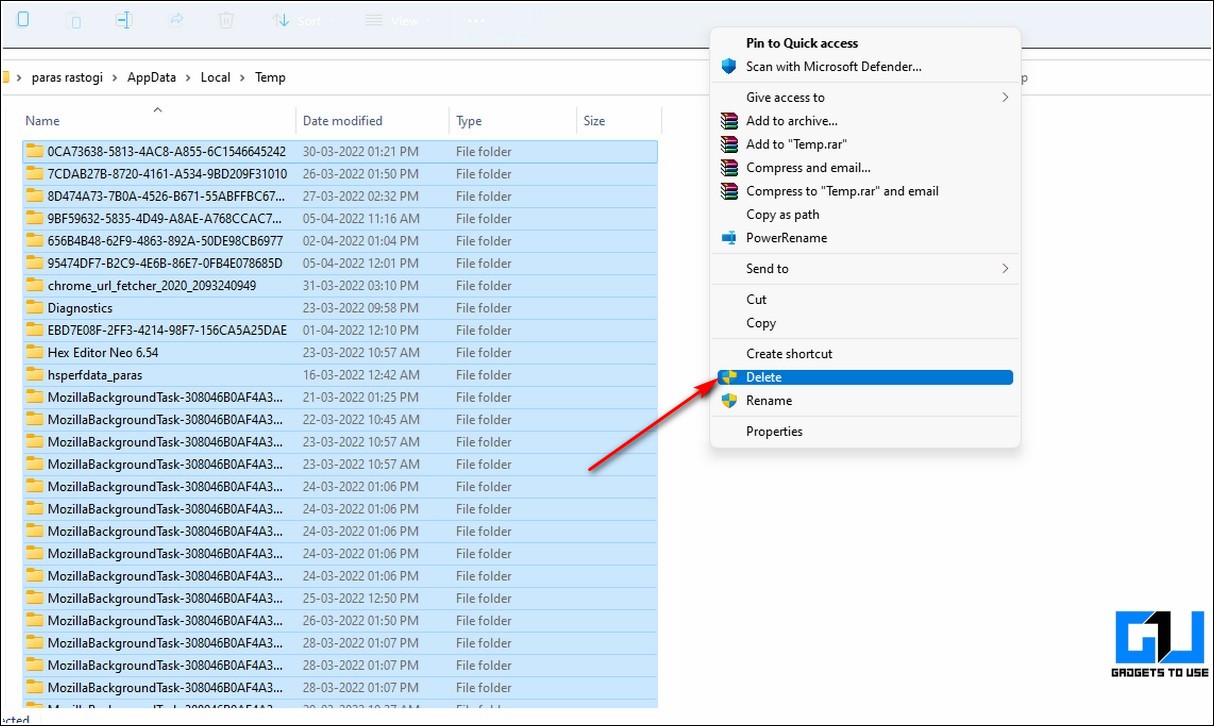
Очистить временный кэш DNS
Кэши DNS состоят из всех доменных имен веб-сайтов, которые вы посещали в прошлом, чтобы быстро загружать их при будущих посещениях. Эти файлы накапливаются внутри системы в большом количестве и часто начинают выдавать ошибки при открытии других веб-страниц. Чтобы этого не произошло, вам необходимо очистить все временные кеши DNS в вашей системе Windows 11.
1. Откройте окно «Выполнить» в вашей системе, одновременно нажав клавишу Windows + R.
2. Введите cmd в окне и нажмите клавишу ввода, чтобы запустить командную строку.
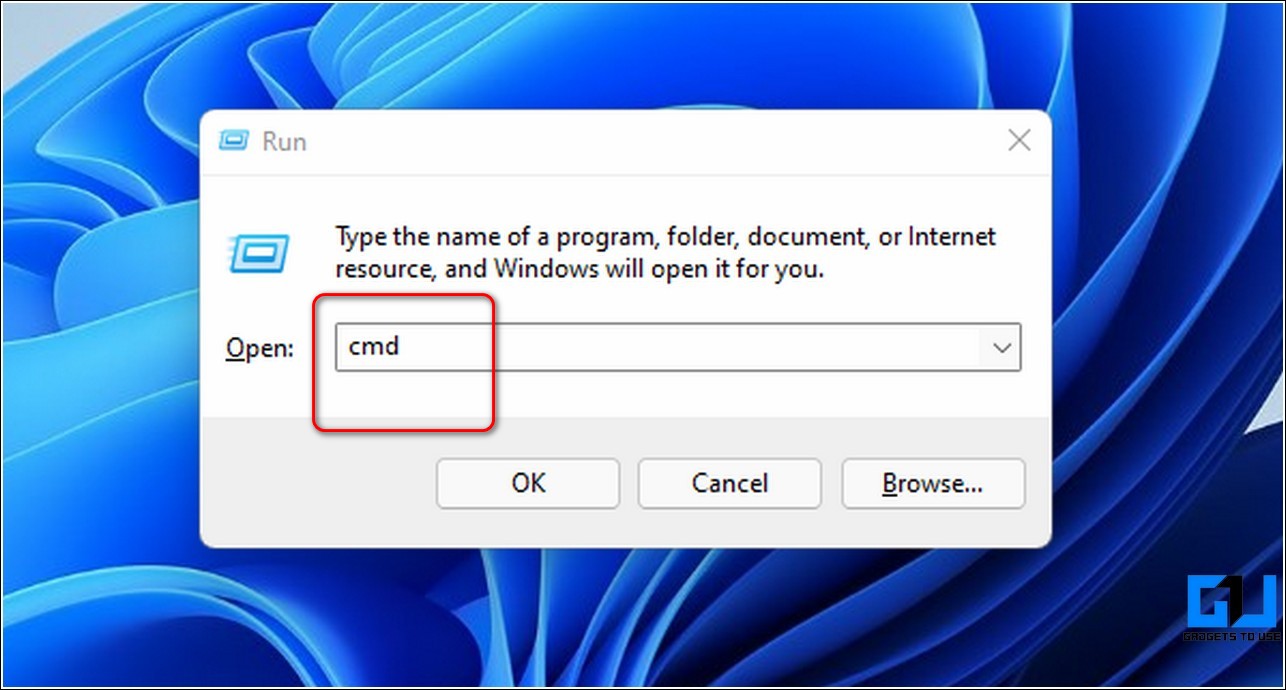
3. Затем введите следующую команду, чтобы очистить все файлы кэша DNS, и нажмите клавишу ввода.
ipconfig/flushdns
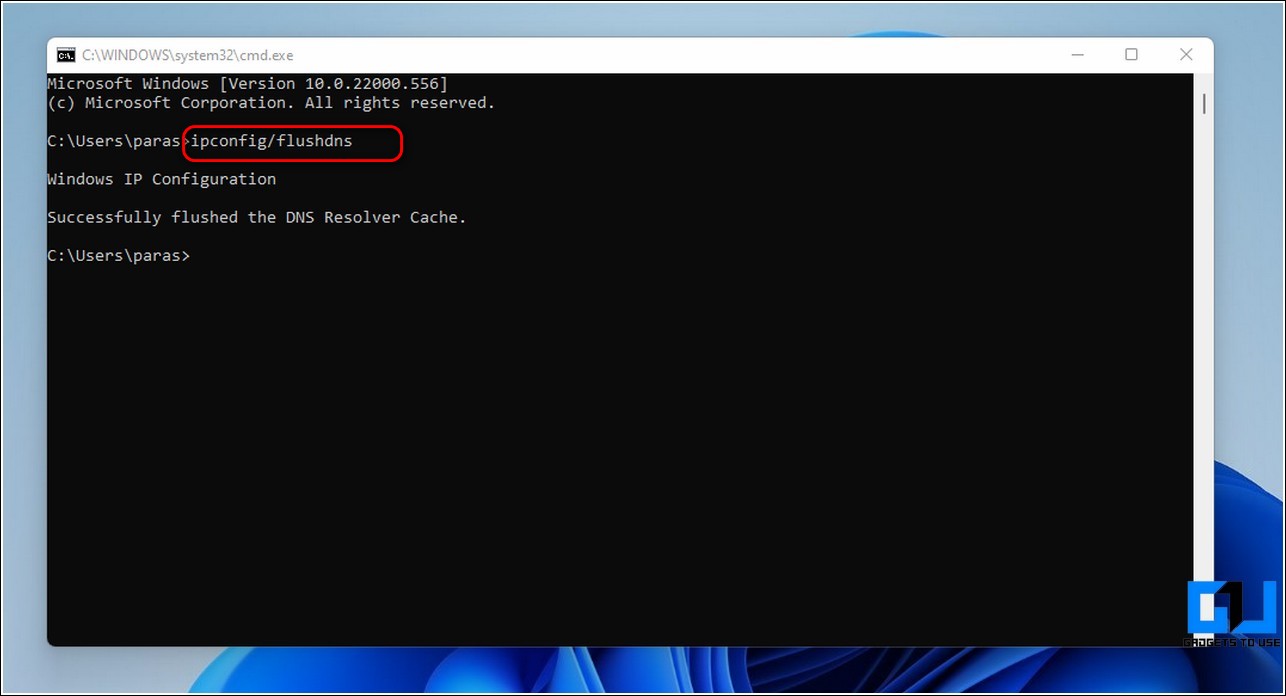
Поздравляю. Вы успешно удалили все временные кеши DNS из вашей системы Windows 11.
Сбросить файлы кеша приложений Microsoft Store
Подобно другим установленным приложениям, Microsoft Store также использует файлы кеша, чтобы обеспечить быструю работу своих пользователей. Однако чрезмерное накопление этих файлов кеша часто потребляет важные системные ресурсы и создает проблемы при загрузке других приложений из Магазина. Выполните следующие простые шаги, чтобы удалить файлы кеша Microsoft Store из Windows 11.
Очистить историю активности в Windows 11
Microsoft использует историю действий в вашей системе, чтобы обеспечить персонализированный опыт использования своих приложений и служб. Чтобы предотвратить это в вашей системе Windows 11 и сохранить больше системных ресурсов, вы можете время от времени вручную очищать историю своей активности.
1. Нажмите клавишу Windows и найдите ключевое слово «Очистить историю действий», чтобы открыть соответствующие системные настройки.
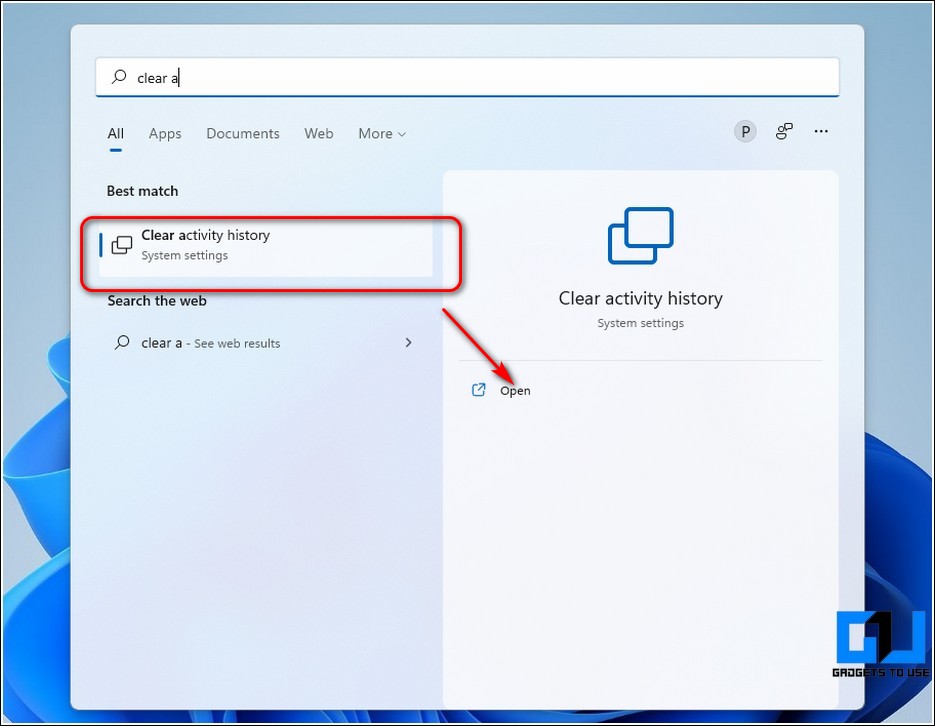
2. Прокрутите вниз и нажмите кнопку «Очистить», чтобы удалить всю сохраненную историю активности.
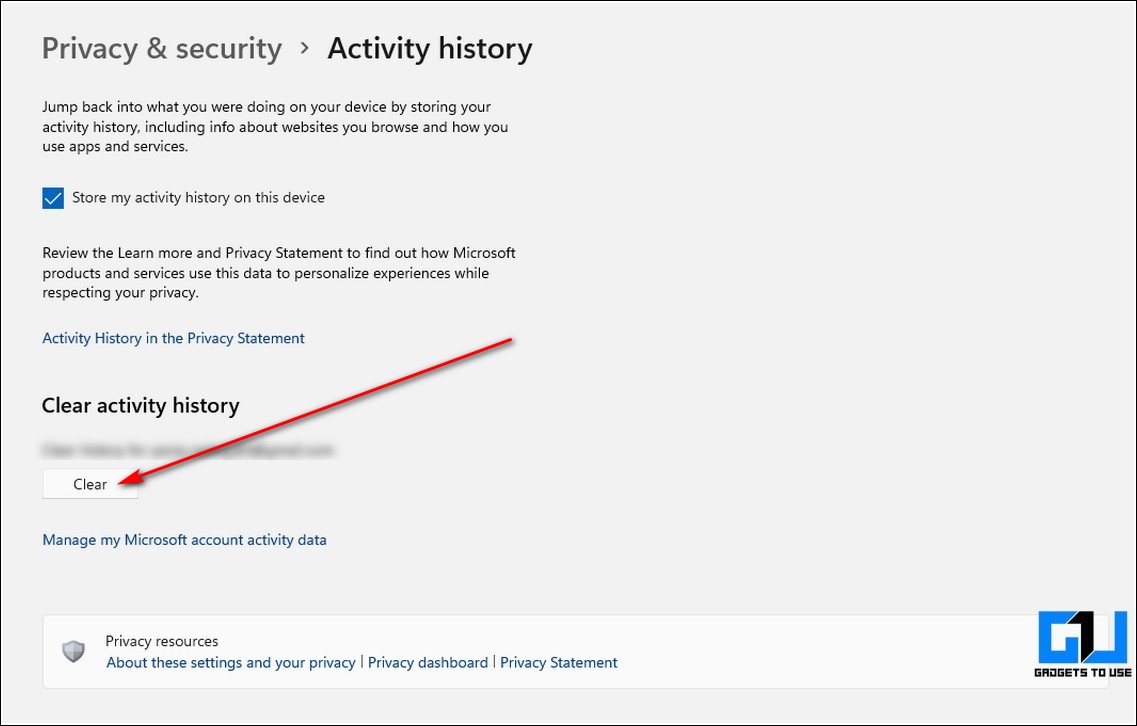
Удалить историю приложений File Explorer
Приложение «Проводник файлов» в вашей системе Windows 11 также хранит некоторые файлы кеша, чтобы обеспечить пользователям быструю навигацию. К счастью, вы также можете удалить их, выполнив следующие простые шаги.
1. Нажмите клавишу Windows и найдите параметры проводника, чтобы открыть его настройки.
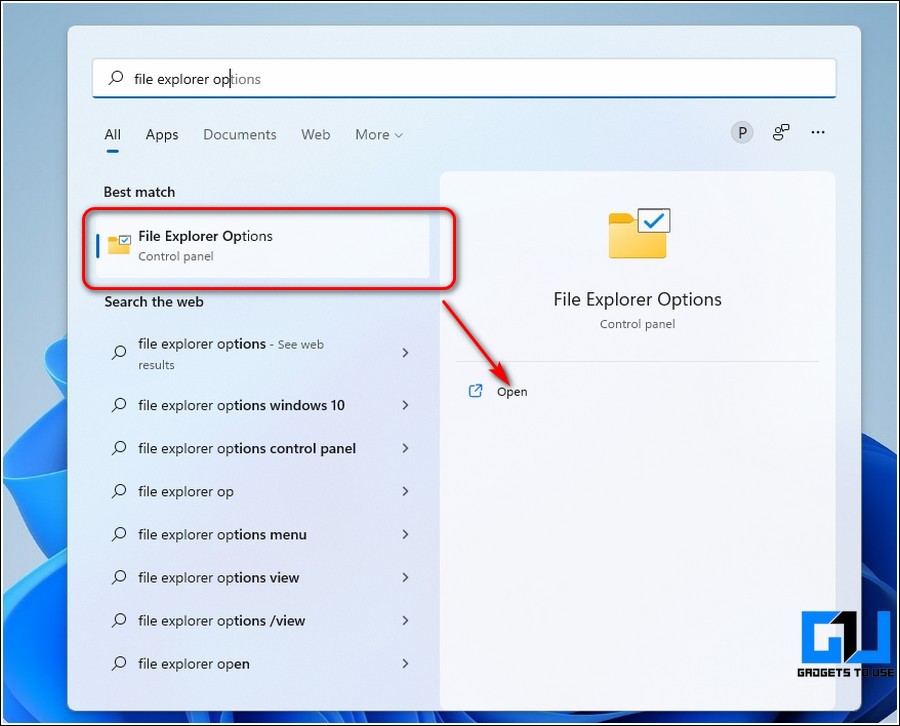
2. Перейдите на вкладку «Общие» и найдите параметр «Очистить историю проводника» в разделе «Конфиденциальность».
3. Далее нажмите на кнопку «Очистить», чтобы удалить его.
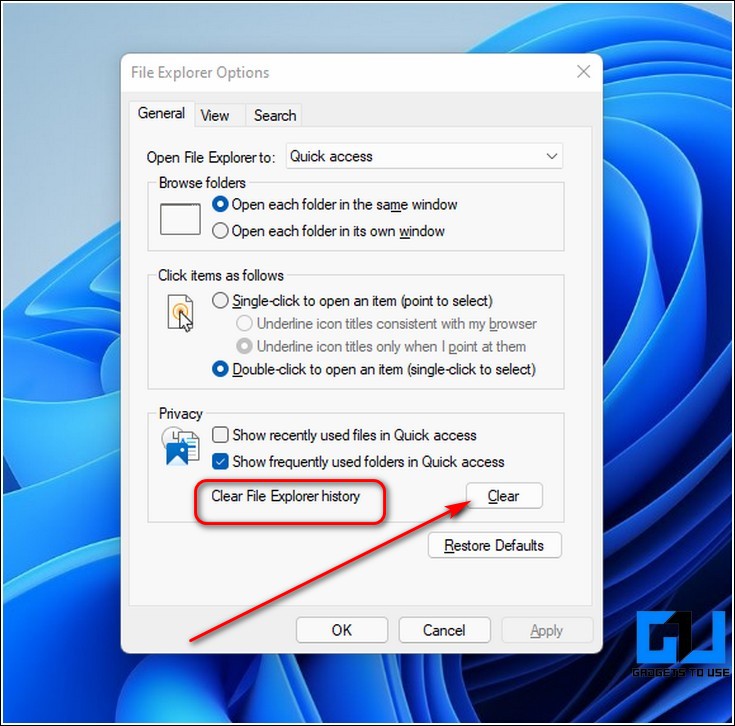
Очистить временные данные буфера обмена
Как и файлы кеша, вы также можете удалить временные данные из буфера обмена, хранящиеся в вашей системе. Выполните следующие шаги, чтобы добиться того же.
1. Нажмите клавишу Windows и найдите «Настройки буфера обмена», чтобы открыть его.
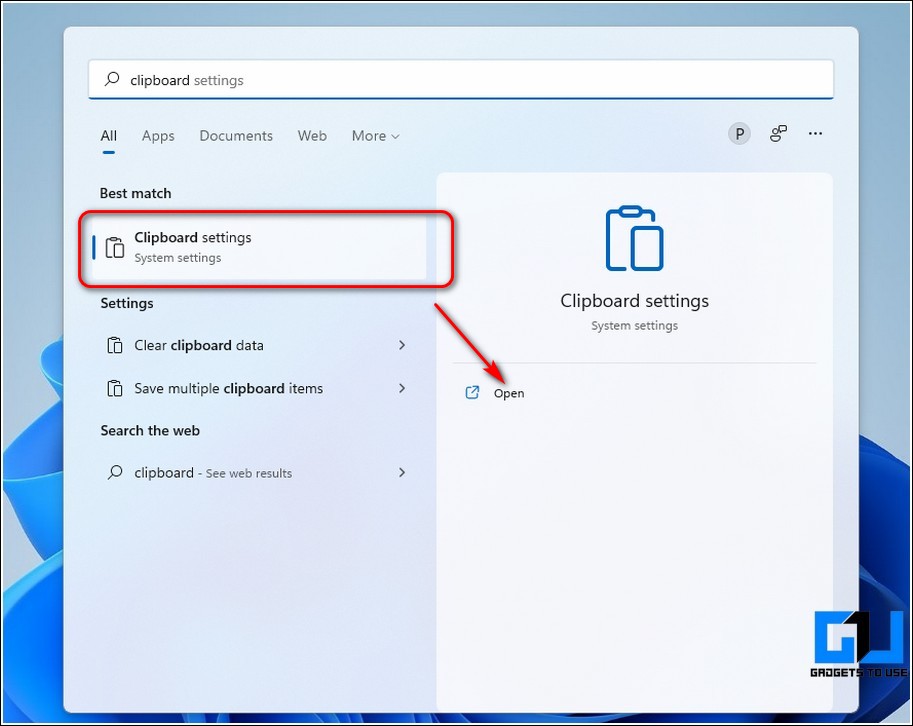
2. Далее нажмите кнопку «Очистить» перед параметром «Очистить данные буфера обмена», чтобы удалить все временные файлы.
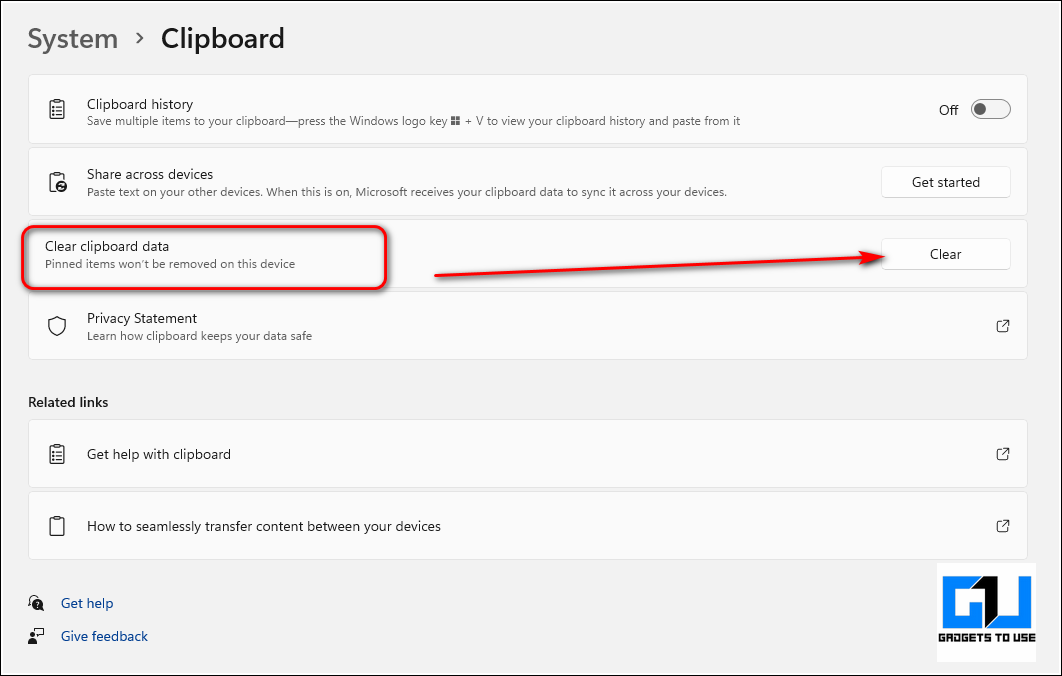
Активируйте Storage Sense, чтобы удалить ненужные временные файлы
Вы также можете автоматизировать свою систему, чтобы освободить место и удалить временные файлы в вашей системе и корзине, используя функцию Storage Sense. Выполните эти быстрые шаги, чтобы активировать контроль памяти в Windows 11, а затем автоматически очистить корзину вашего ПК.
Дополнительный совет: используйте бесплатные сторонние инструменты, такие как CleanAfterMe или CCleaner.
Вы также можете использовать эффективные бесплатные сторонние инструменты, такие как CleanAfterMe или CCleaner, чтобы легко очистить временные кеши и ненужные файлы реестра, потребляющие ресурсы вашей системы.
1. Откройте новую вкладку в веб-браузере и перейдите на страницу загрузки Инструмент CleanAfterMe.
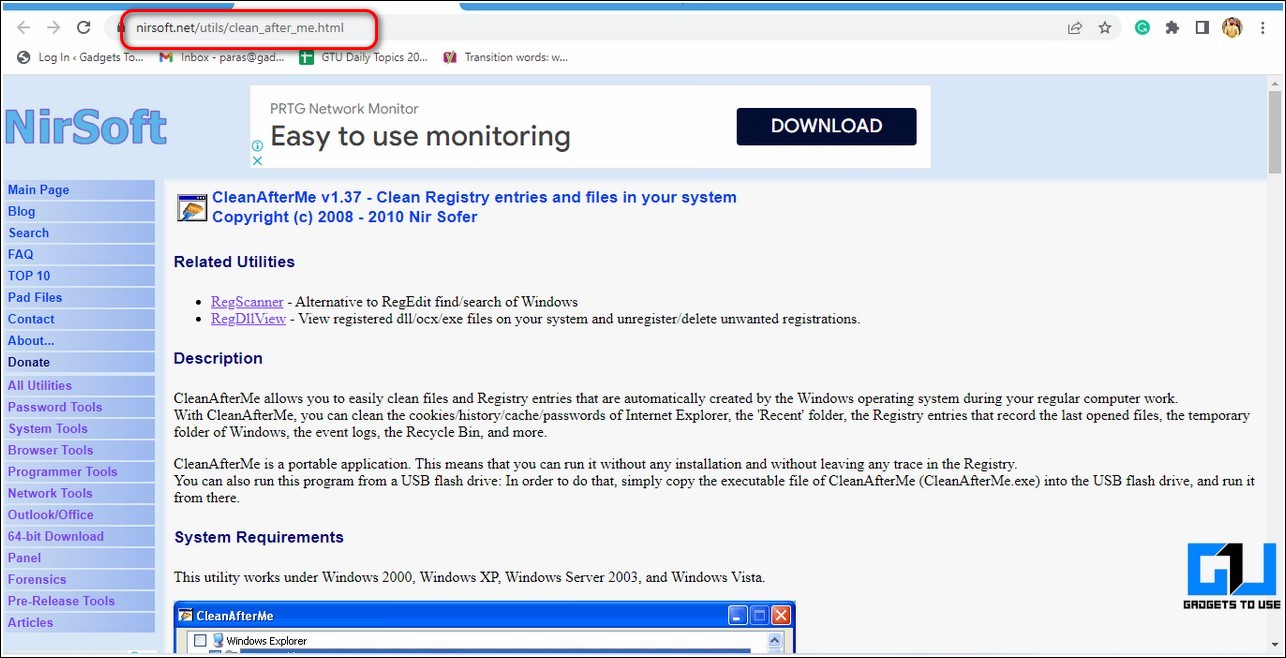
2. Прокрутите вниз и нажмите ссылку «Загрузить исполняемый файл Clean After Me».
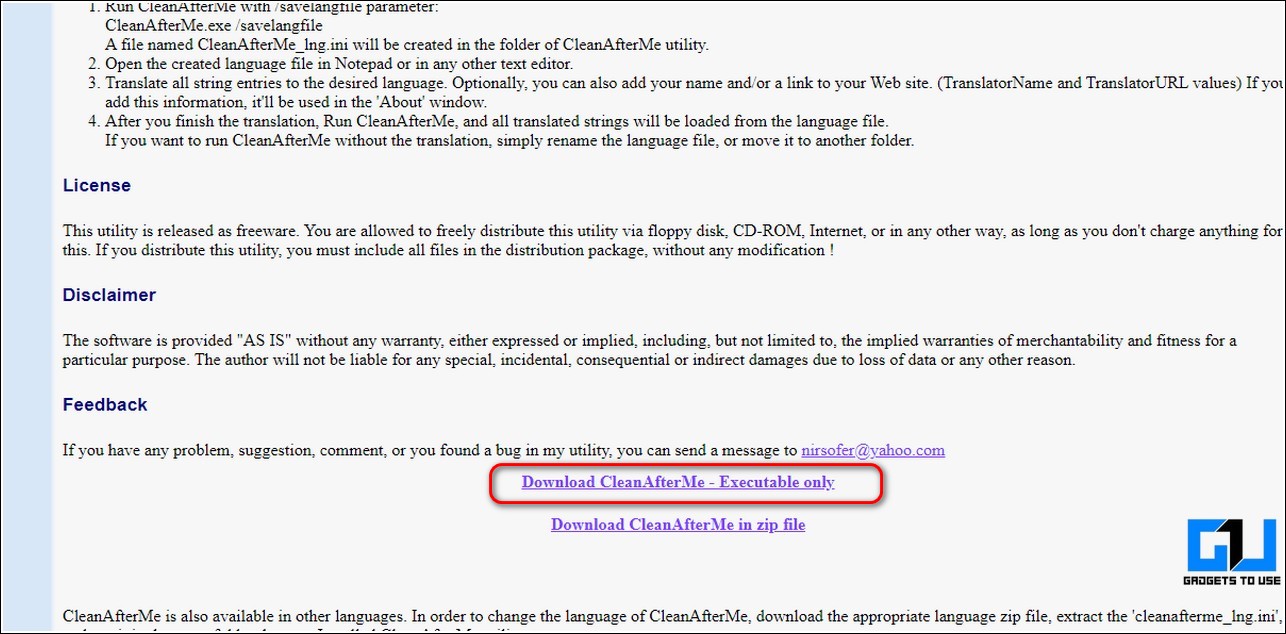
3. После загрузки инструмента дважды щелкните его, чтобы открыть.
4. Нажмите кнопку «Все равно установить», если появится запрос от Microsoft Store.
Программы для Windows, мобильные приложения, игры - ВСЁ БЕСПЛАТНО, в нашем закрытом телеграмм канале - Подписывайтесь:)

5. Затем проверьте нужные переключатели для различных файлов кеша, связанных с приложениями и системой, и нажмите кнопку «Очистить выбранные элементы» внизу, чтобы удалить их.

6. Вот и все. Вы успешно удалили все файлы временного кеша с помощью этого стороннего инструмента.
Вы также можете очистить временные файлы кеша в Windows 11, используя аналогичную популярную альтернативу, известную как CCleaner приложение. Используя это приложение, вы можете легко удалить различные виды ненужных файлов за несколько кликов.
Связанные | 5 лучших способов отключить Microsoft Defender в Windows 11
Подведение итогов: удалите кеши, чтобы ускорить работу
Мы надеемся, что теперь вы успешно удалили различные файлы кеша из вашей системы Windows 11, используя перечисленные выше методы. Если это краткое чтение помогло вам улучшить производительность Windows 11, нажмите кнопку «Нравится» и поделитесь этим руководством со своими друзьями, чтобы помочь им. Следите за дальнейшими руководствами по устранению неполадок Windows.