10 способов убить приложения и фоновые процессы на Mac 2022
Вы можете принудительно закрыть приложение, если оно замедляет работу Mac или перестает отвечать на запросы. Как и в Windows, в macOS есть несколько вариантов остановки работы приложения или службы в фоновом режиме. В этой статье вы узнаете о различных методах закрытия приложений и фоновых процессов на вашем компьютере Mac.
Как убивать приложения и фоновые процессы на Mac
Иногда приложения могут перестать отвечать на запросы и отказываться закрываться, в результате чего ваш Mac будет работать медленно или вяло. Уничтожение этих приложений очистит ресурсы, сэкономит энергию и вернет компьютеру нормальную производительность.
В то время как люди обычно полагаются на инструмент Force Quit для принудительной остановки приложений, ниже приведены девять различных способов сделать это на вашем компьютере Mac.
Способ 1. Удаление приложений с помощью инструмента принудительного выхода
macOS поставляется со встроенным инструментом Force Quit, который позволяет вам убивать приложения, которые больше не отвечают или не могут быть закрыты в обычном режиме. Вот как вы можете его использовать:
Программы для Windows, мобильные приложения, игры - ВСЁ БЕСПЛАТНО, в нашем закрытом телеграмм канале - Подписывайтесь:)
1. Нажмите клавиши Command + Option + Escape, чтобы запустить инструмент принудительного выхода на вашем Mac.
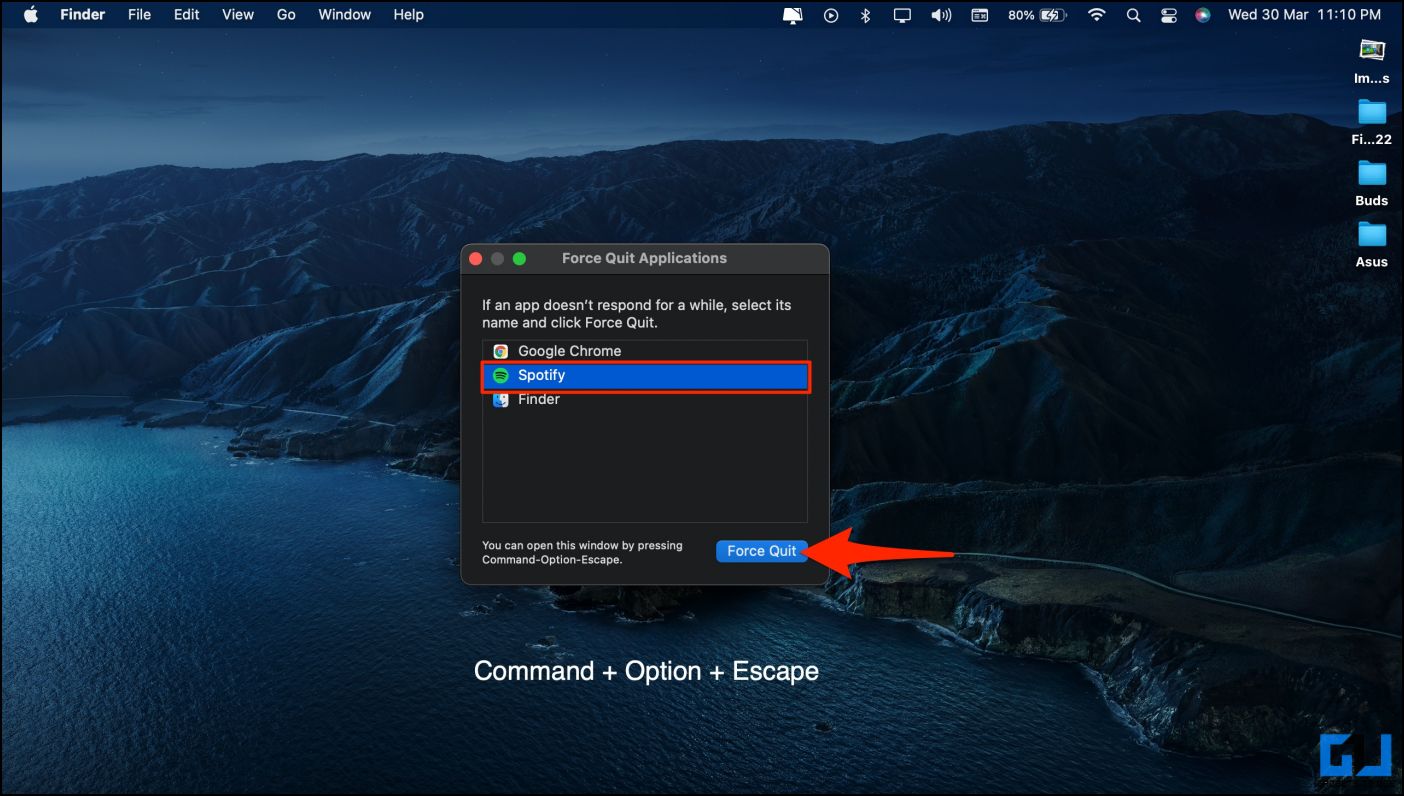
2. Выберите приложение или службу, которую хотите остановить.
3. Нажмите кнопку принудительного выхода в правом нижнем углу.
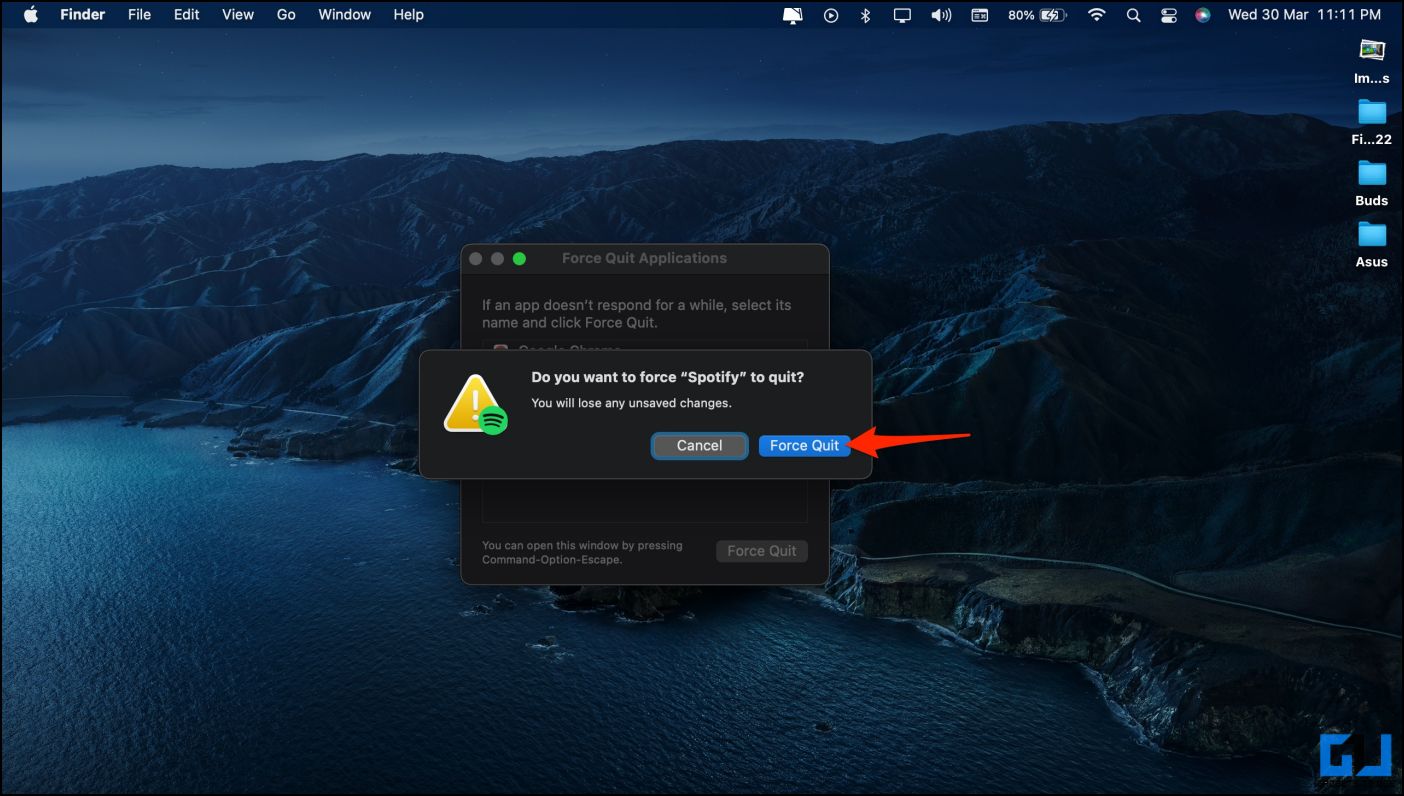
Это приведет к мгновенному закрытию приложения.
Способ 2. Используйте сочетание клавиш для принудительного выхода из приложений
Обычно вы можете нажать и удерживать Command + Q, чтобы закрыть или выйти из приложений на вашем Mac. Чтобы принудительно закрыть приложение, нажмите Command + Option + Shift + Escape на секунду или две.
Используйте это, когда вы хотите принудительно закрыть главное приложение. Это убьет любое приложение, работающее на переднем плане, когда вы нажмете комбинацию клавиш.
Способ 3 — принудительно закрыть приложение из дока
Представленная в виде небольшой панели на нижнем краю, док — это место, где вы храните часто используемые приложения и функции, включая Launchpad, Finder и Trash. Кроме того, он также поддерживает открытые в данный момент приложения на вашем Mac.
Чтобы принудительно закрыть приложения прямо из Dock, выполните следующие действия.
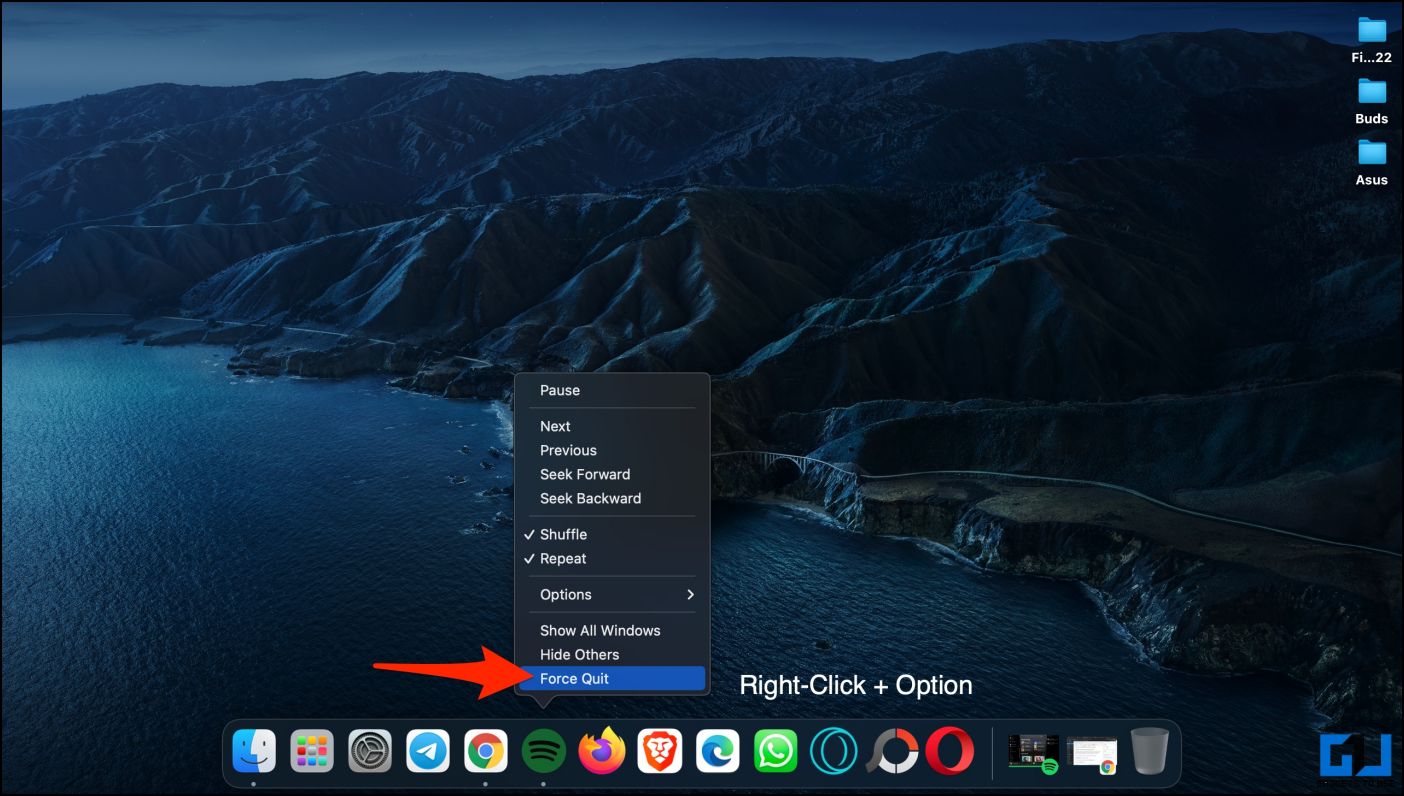
1. Щелкните правой кнопкой мыши значок приложения в Dock.
2. Когда откроется меню, нажмите и удерживайте кнопку Option.
3. Коснитесь кнопки принудительного выхода.
Кроме того, вы можете напрямую нажать Option +, щелкнуть правой кнопкой мыши значок приложения и нажать «Принудительный выход», удерживая клавишу Option.
Метод 4 — принудительно закрыть приложение из меню Apple
Apple также позволяет принудительно закрыть приложение прямо из меню Apple, как показано ниже.
1. Нажмите и удерживайте клавишу Shift на клавиатуре Mac.
2. Затем коснитесь значка Apple в верхнем левом углу.
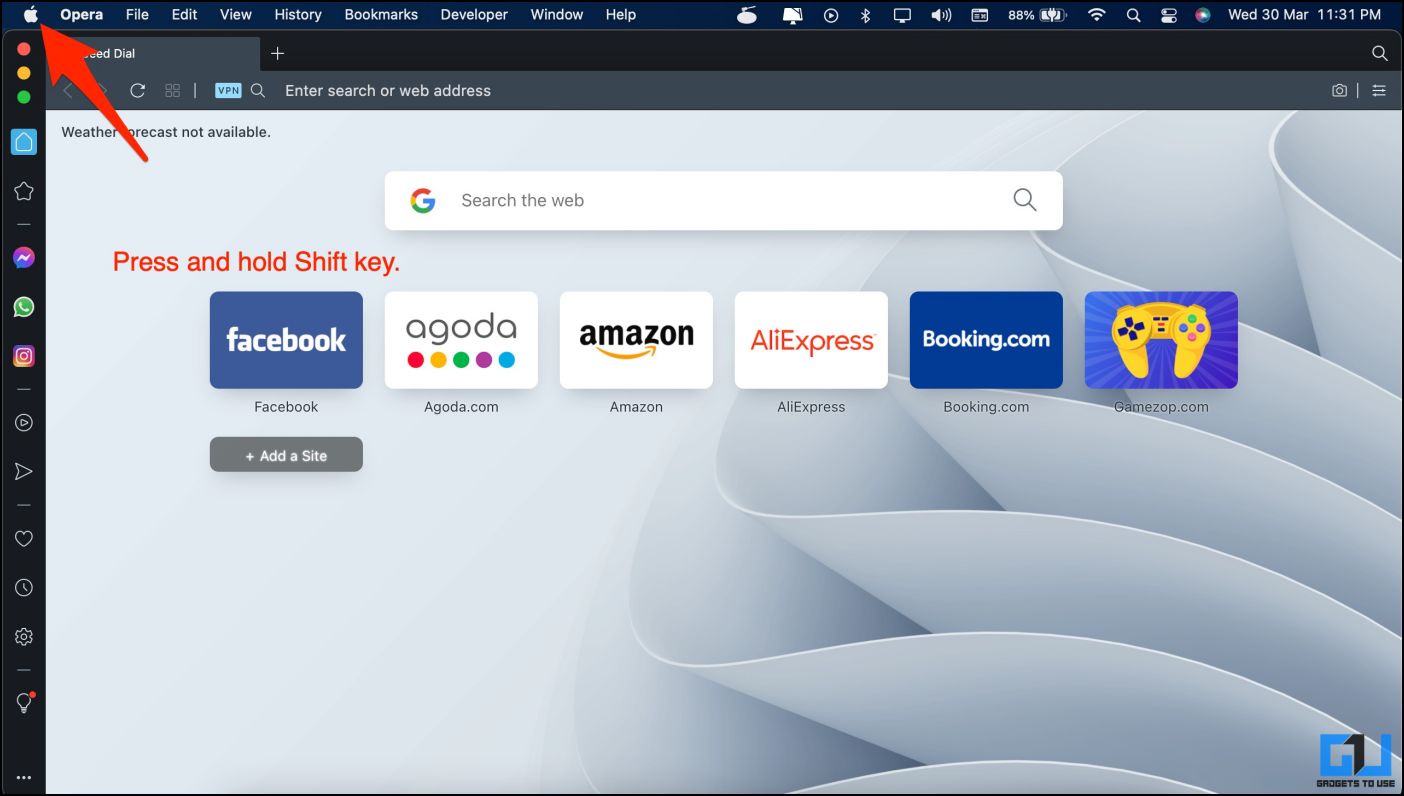
3. Здесь нажмите Force Quit <имя приложения>.
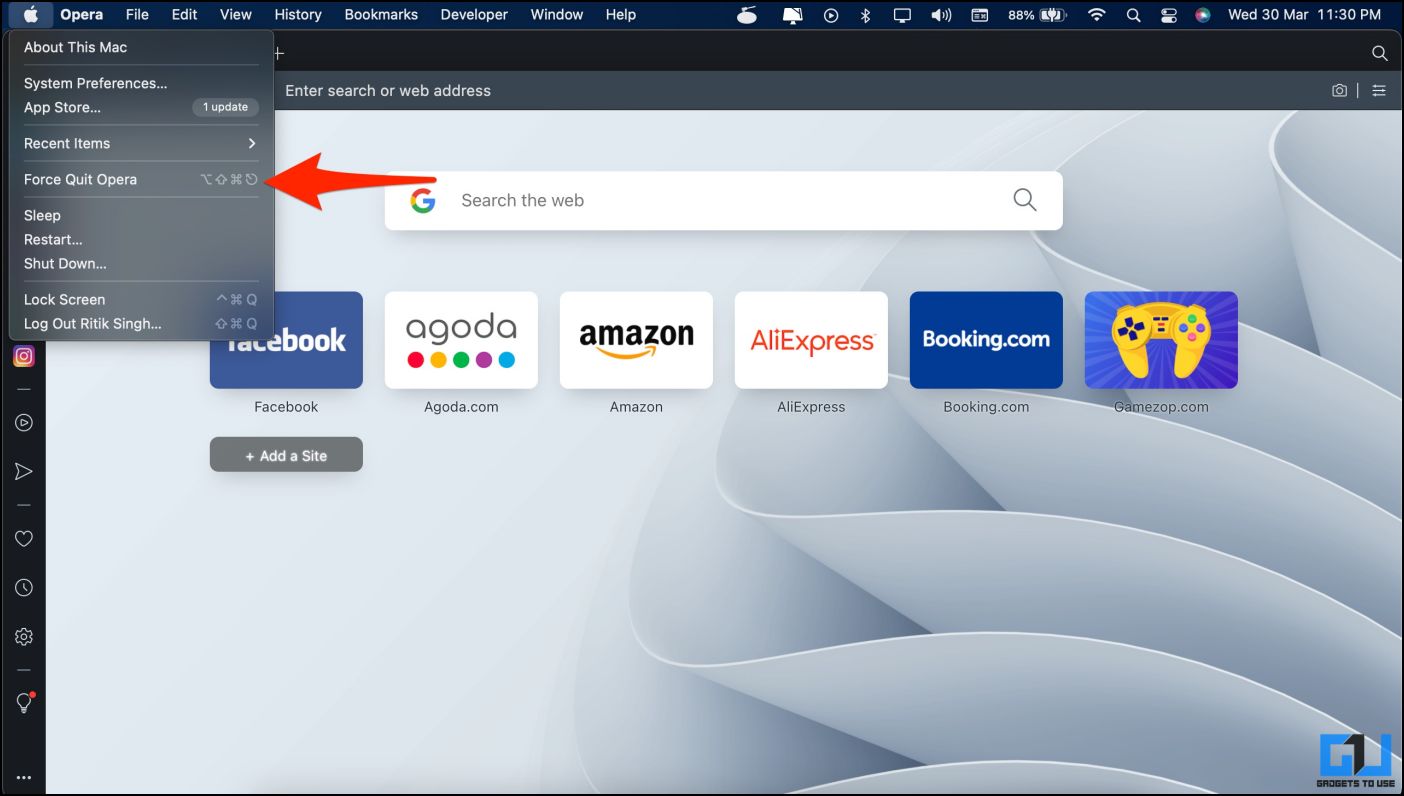
Вы по-прежнему будете видеть параметр принудительного выхода, если не нажимаете и не удерживаете клавишу Shift. Однако щелчок по нему просто откроет инструмент «Принудительный выход», а не закроет открытое в данный момент приложение.
Способ 5. Завершение фоновых процессов с помощью монитора активности
macOS получает монитор активности, где вы можете видеть, какие приложения и процессы запущены в данный момент, а также потребляемые ими ресурсы. Вы можете использовать его, чтобы принудительно закрыть приложение или программу, которая зависла или не отвечает.
1. Запустите Монитор активности на вашем Mac. Вот как его открыть:
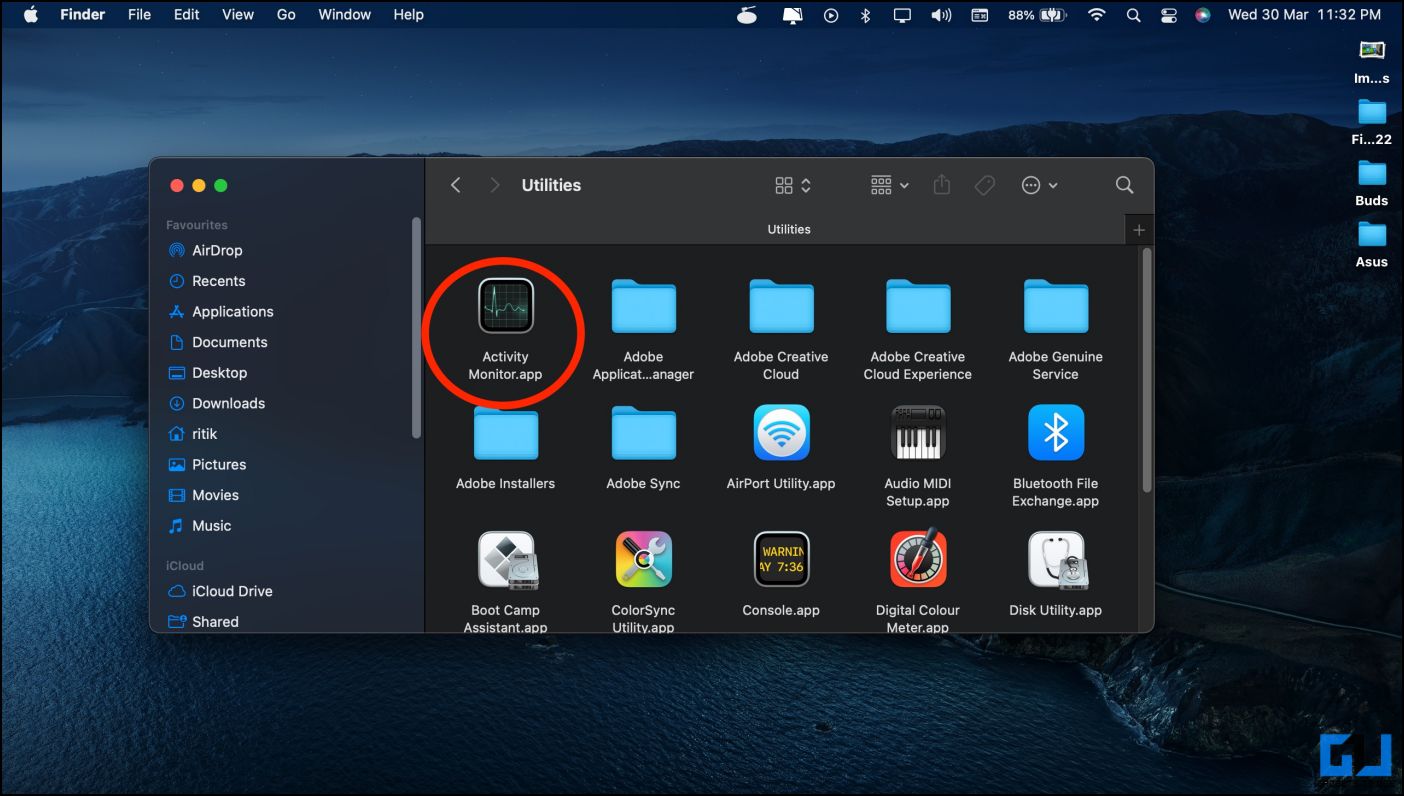
- Откройте Launchpad, коснитесь папки «Другое» и выберите «Монитор активности».
- ИЛИ Откройте Finder и перейдите в Приложения. Нажмите «Утилиты», чтобы увидеть Activity Monitor.app.
- ИЛИ нажмите Command + Space, чтобы открыть поиск Spotlight. Введите «активность» и коснитесь Activity Monitor.app в результатах.
2. Когда он откроется, выберите приложение, службу или действие, которое вы хотите закрыть. Вы можете выбрать несколько сервисов, удерживая кнопку Shift.
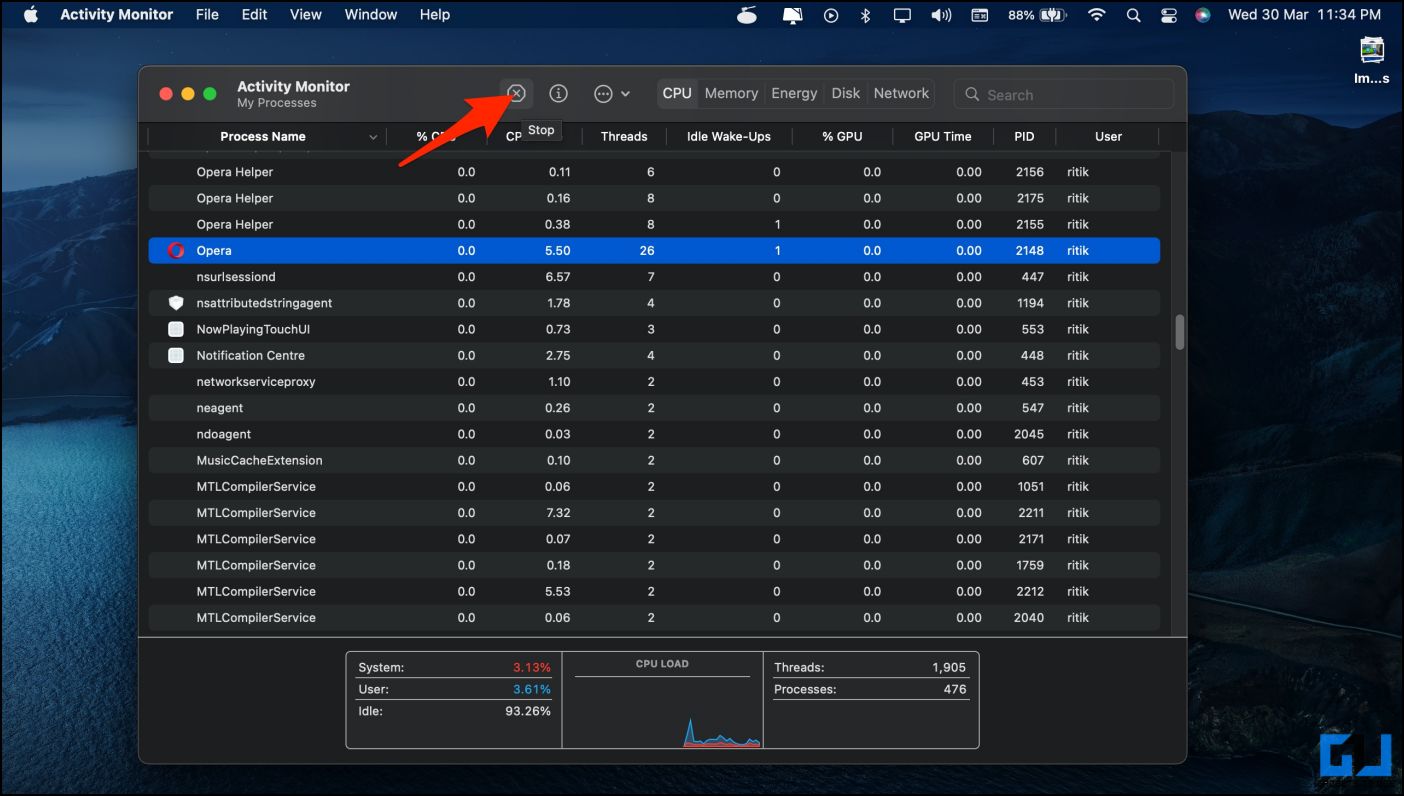
3. Наконец, нажмите кнопку X вверху и нажмите «Принудительно выйти».
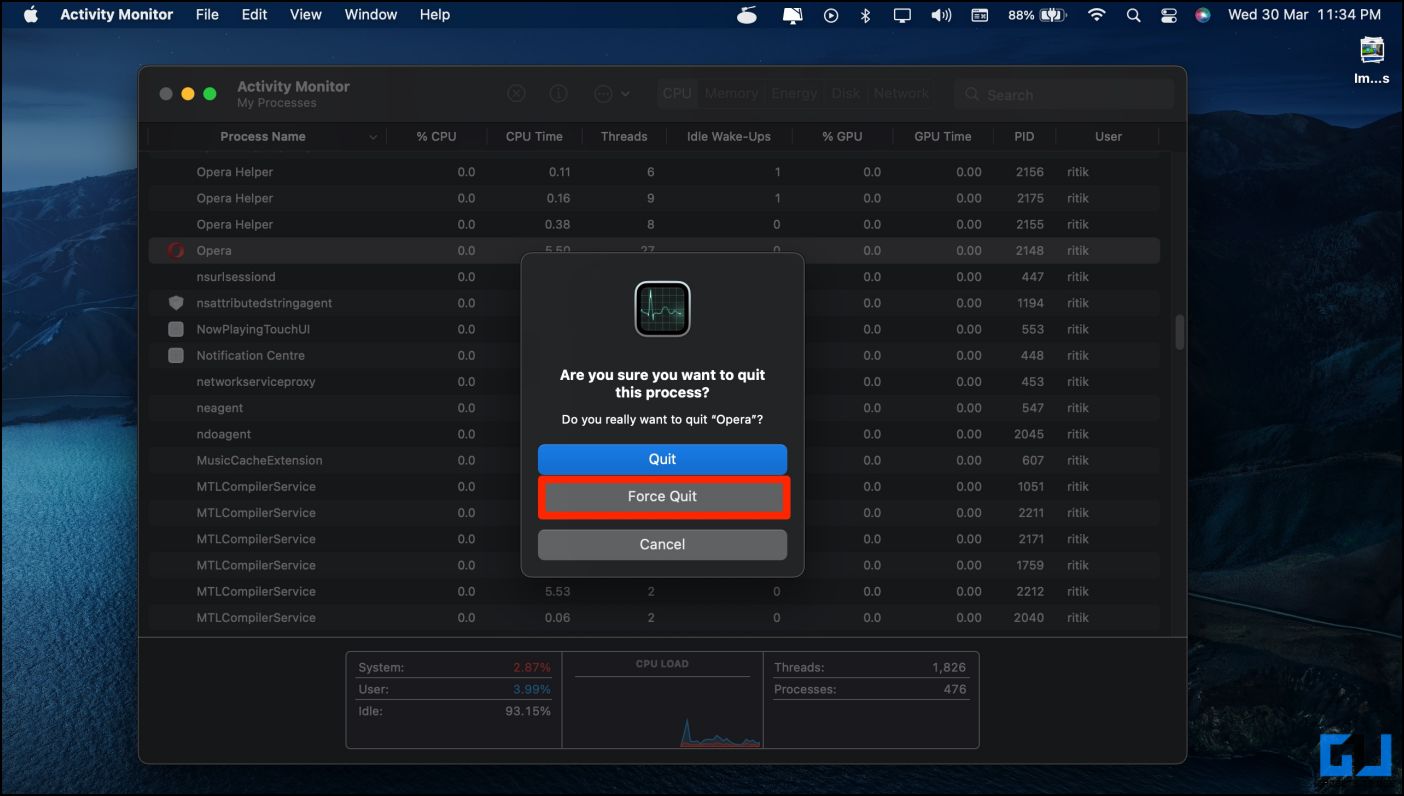
Монитор активности не только показывает вам ресурсы, потребляемые приложениями и процессами в режиме реального времени, но также позволяет вам закрыть или принудительно закрыть их массово.
При этом не убивайте сервисы, с которыми вы не знакомы. Уничтожение основных служб для macOS может повлиять на его работу или даже привести к зависанию компьютера.
Способ 6. Использование сторонних приложений
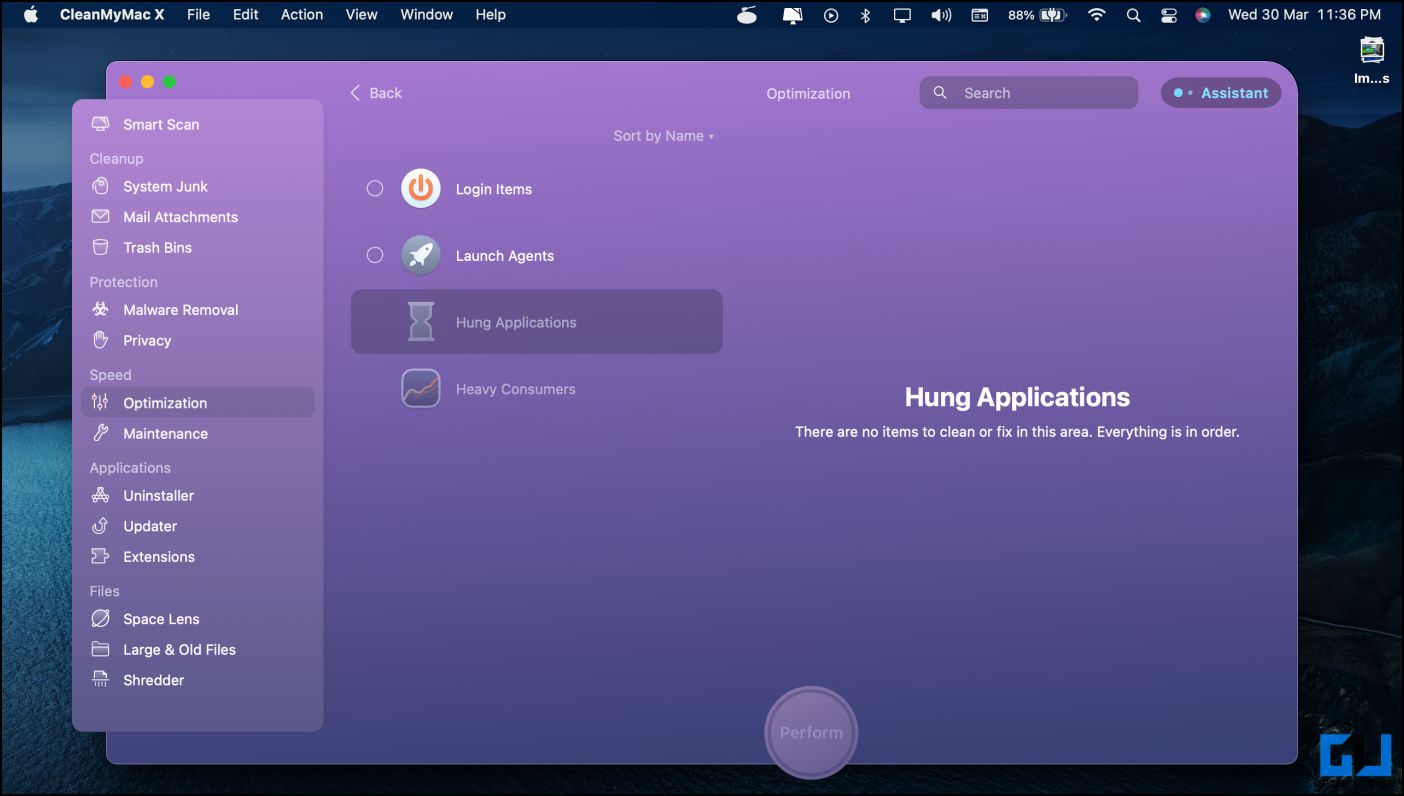
Несколько сторонних приложений для Mac позволяют управлять фоновыми процессами и оптимизировать их. Одним из таких популярных инструментов является CleanMyMacX, где вы можете перейти на вкладку «Оптимизация» и исправить зависшие приложения и те, которые потребляют много ресурсов. Это также позволяет остановить автоматический запуск элементов при загрузке или входе в систему.
Точно так же вы можете использовать Выйти все, который является удобным инструментом для закрытия приложений, работающих в фоновом режиме. Просто откройте приложение в строке меню, нажмите «Выйти из всех» или «Просмотреть фоновые приложения», а затем нажмите «Выйти из всех».
Метод 7 — завершение процессов с помощью команды в терминале MacOS
Другой способ убить или принудительно закрыть процессы на Mac — использовать команды в Терминале. Вот как это работает:
1. Запустите Терминал на вашем Mac. Вы можете открыть его следующими способами:
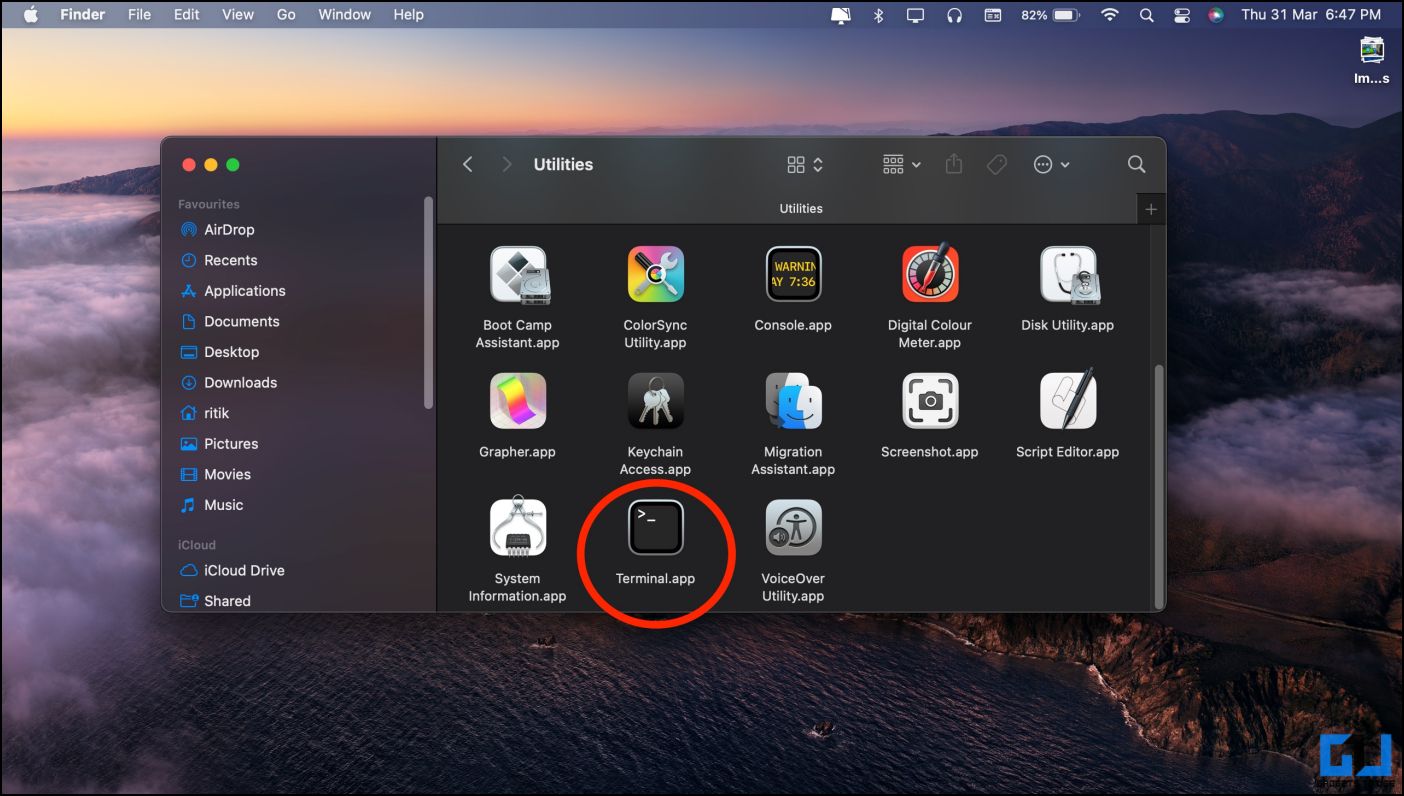
- Откройте Finder > Приложения и коснитесь Terminal.app.
- ИЛИ откройте Launchpad, коснитесь папки «Другое» и выберите «Терминал».
- ИЛИ нажмите Command + Space и выполните поиск «терминал».
2. После открытия Терминала введите и введите top, чтобы просмотреть список запущенных процессов и обзор ресурсов, которые они потребляют.
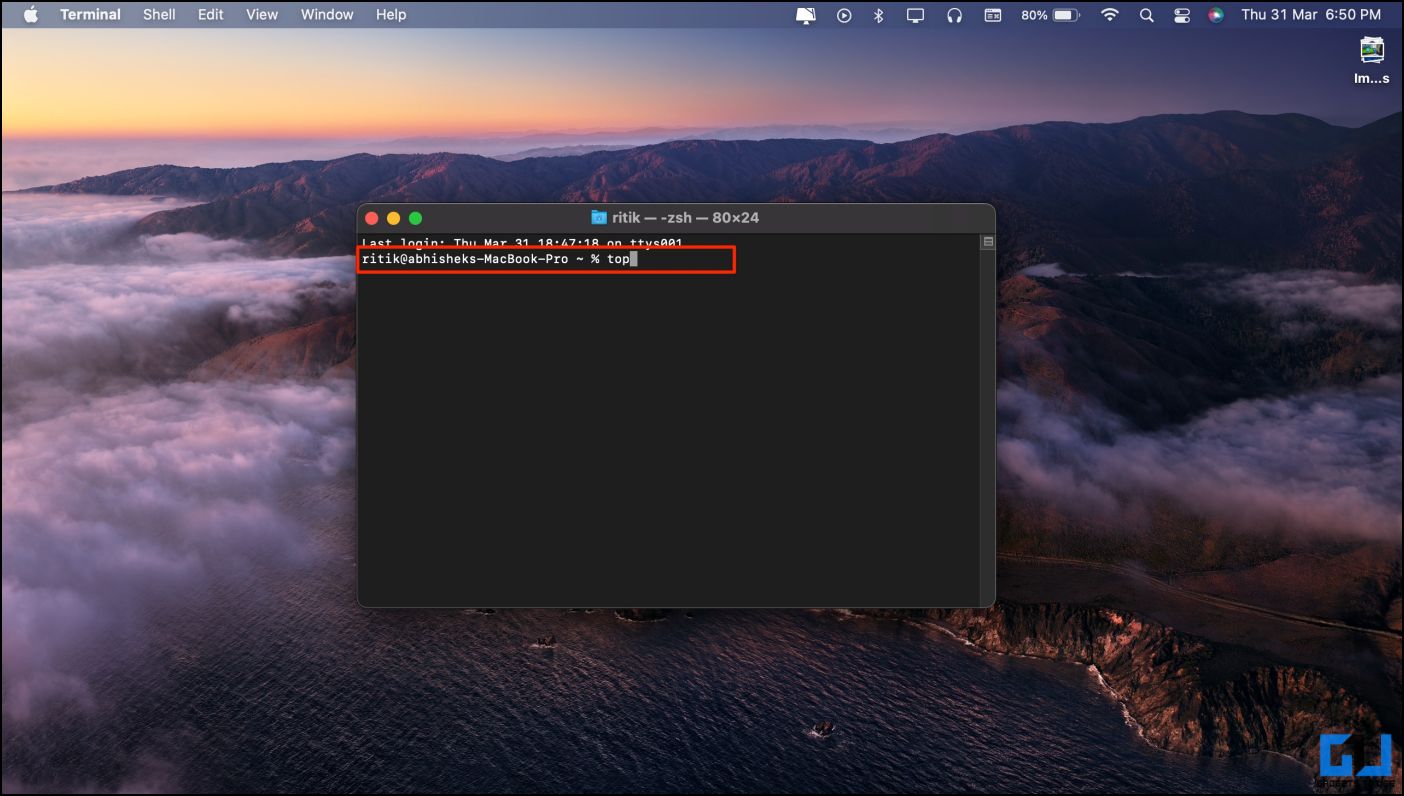
3. Найдите приложение, которое хотите убить. Запишите PID рядом с ним.
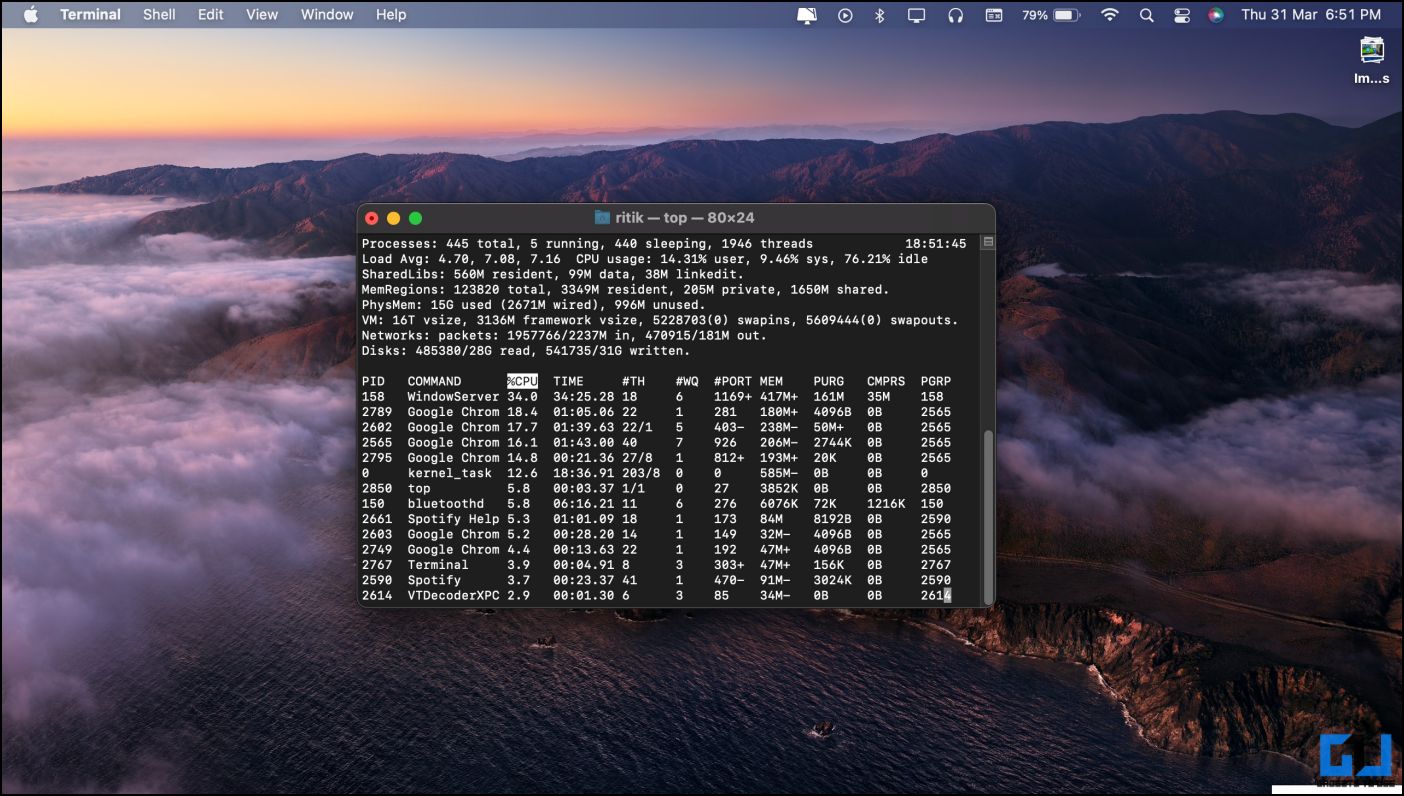
4. Введите kill
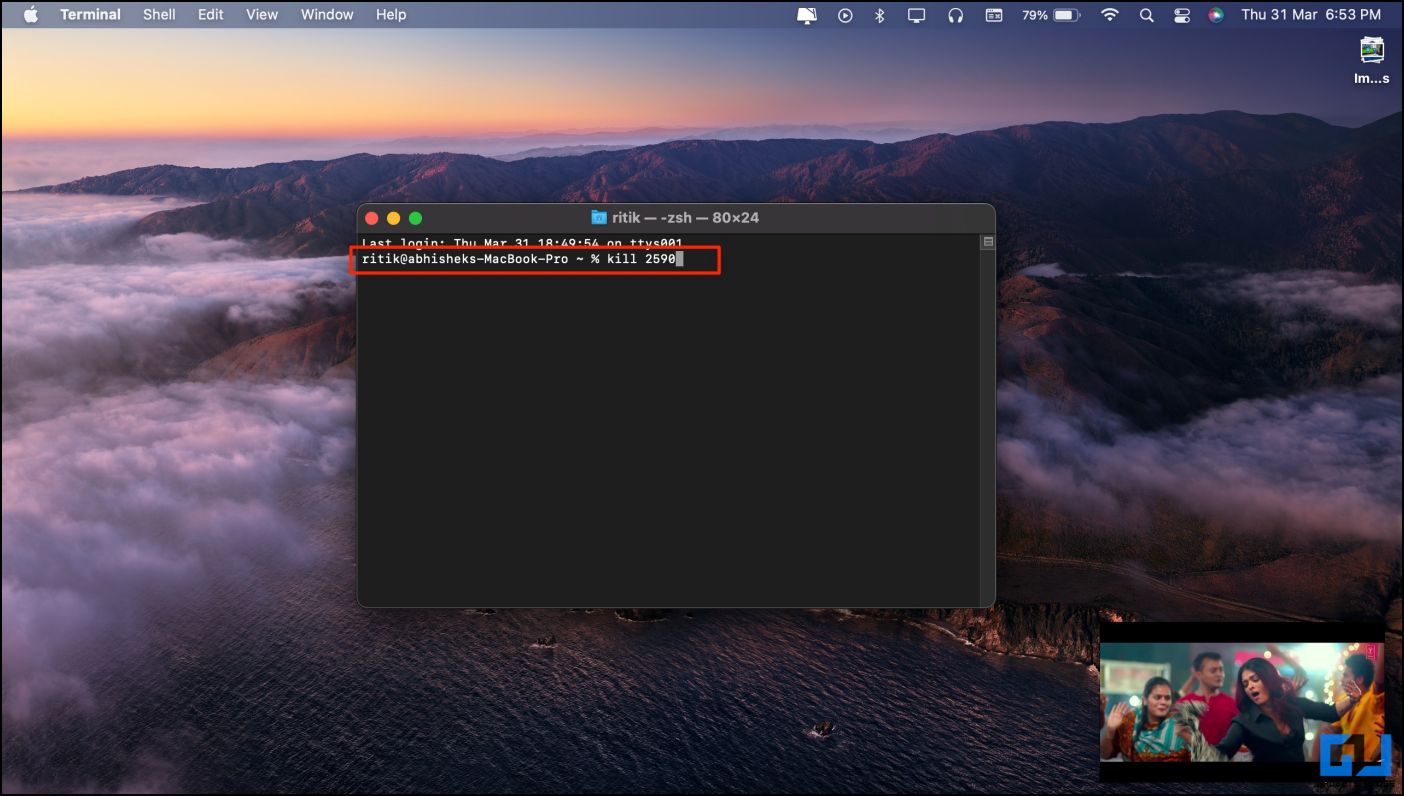
Например, здесь PID для Spotify — 2590. Как только мы напечатаем и введем убить 2590Терминал мгновенно удалит приложение Spotify.
Кроме того, вы можете использовать команду killall, чтобы убить приложение по имени и другие процессы, содержащие его имя. Например, убить всех Spotify закроет все процессы со Spotify в своем имени.
Способ 8 — выйти из системы и войти в систему
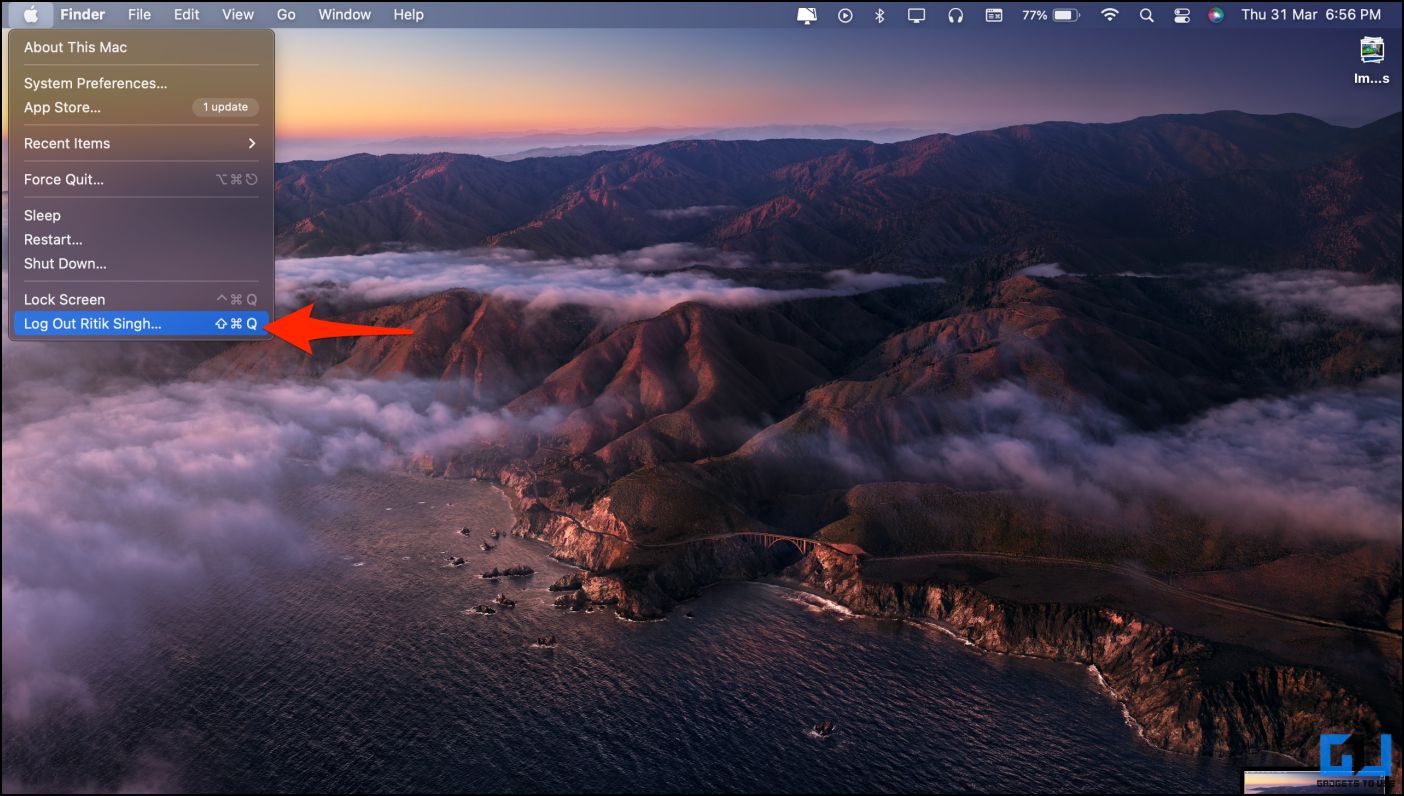
Выход и вход в свою учетную запись — это простой способ сбросить и закрыть приложения на вашем Mac.
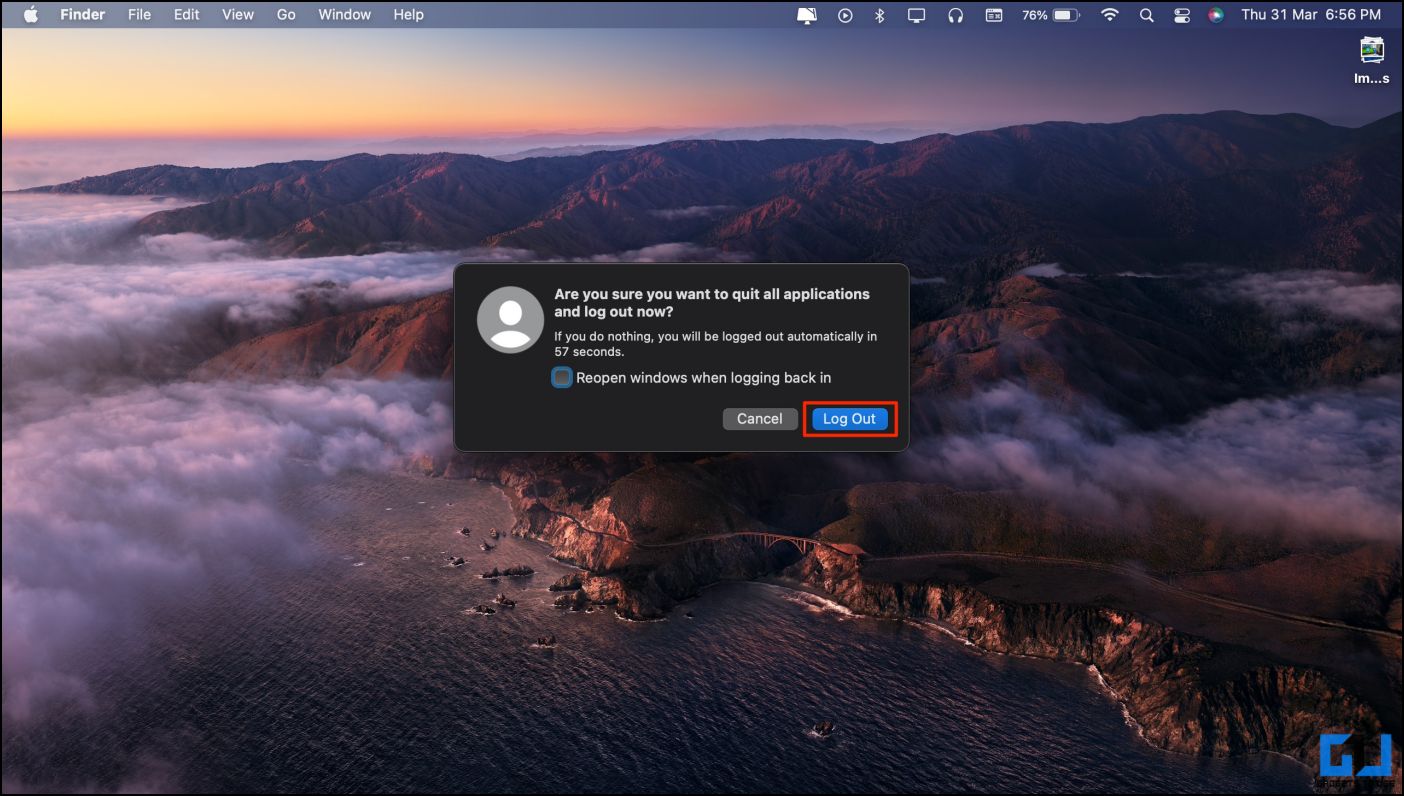
Все, что вам нужно сделать, это коснуться логотипа Apple вверху и нажать «Выйти» <имя пользователя>. Затем снова войдите в систему, используя свой пароль.
Способ 9 — перезагрузите Mac

Если ничего не работает, перезагрузите Mac. Это приведет к программному завершению всех открытых приложений и процессов. Для перезагрузки просто щелкните логотип Apple вверху и нажмите «Перезагрузить». Убедитесь, что вы сохранили всю работу, прежде чем делать это.
Вы можете использовать метод перезагрузки, чтобы очистить все не отвечающие или зависшие приложения на вашем компьютере Mac.
Способ 10. Остановить запуск приложений в фоновом режиме на Mac
Многие приложения и программы запускаются автоматически при загрузке компьютера Mac. Это может сделать его медленным и вялым. Вы можете настроить свой Mac на запуск с меньшим количеством приложений, как показано ниже.
1. На Mac щелкните логотип Apple в левом верхнем углу > «Системные настройки».
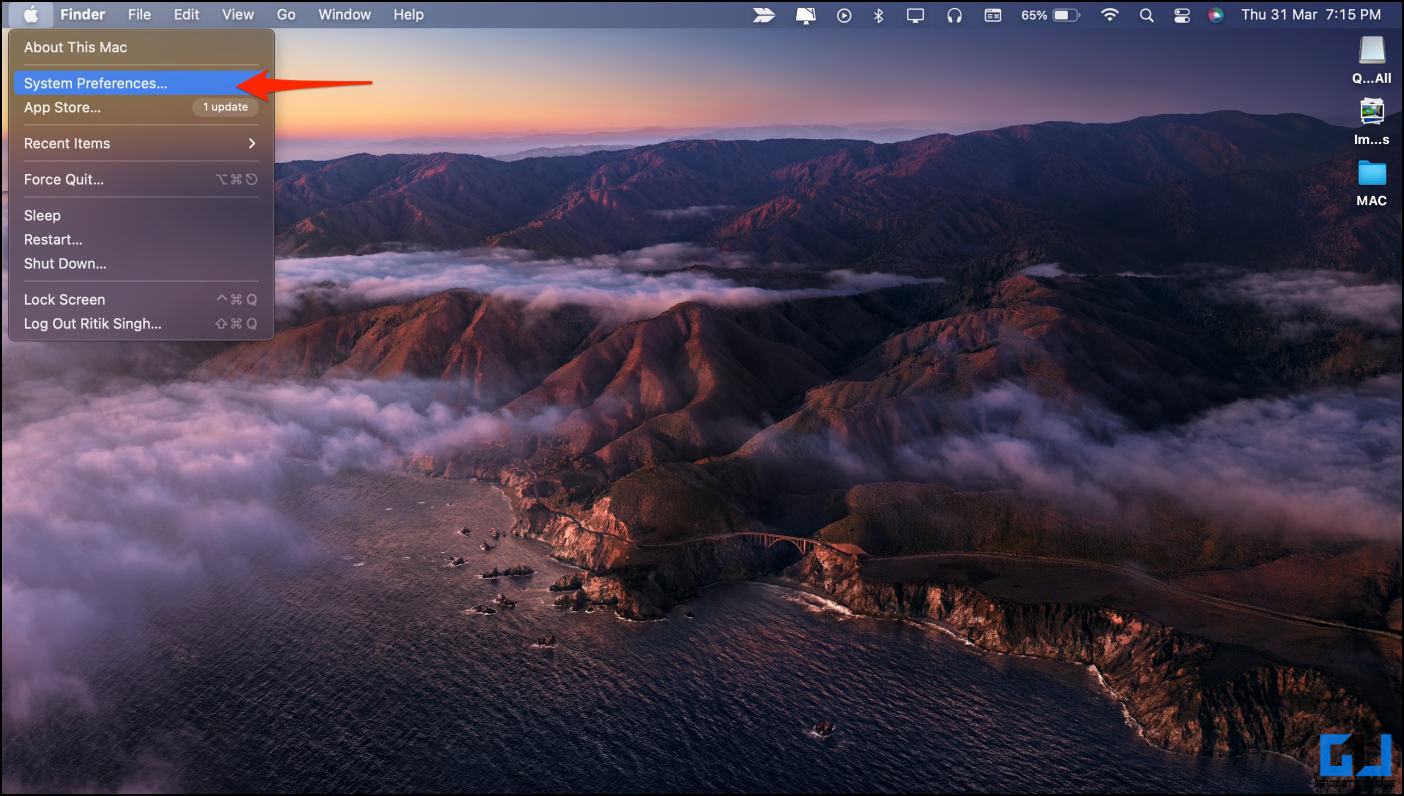
2. Перейдите в Пользователи и группы > Элементы входа.
Программы для Windows, мобильные приложения, игры - ВСЁ БЕСПЛАТНО, в нашем закрытом телеграмм канале - Подписывайтесь:)
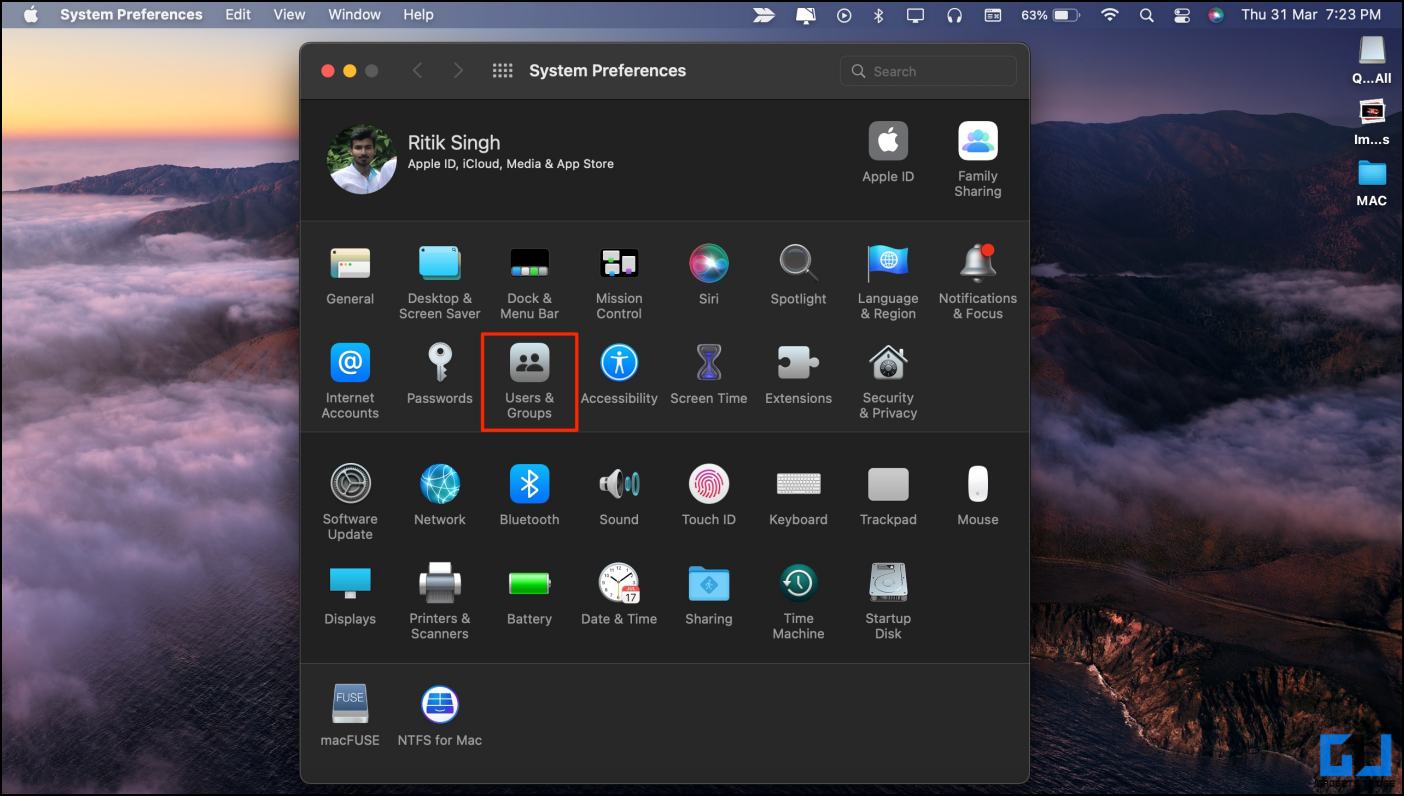
3. Здесь нажмите значок блокировки и введите свой Touch ID или код доступа, чтобы разблокировать.
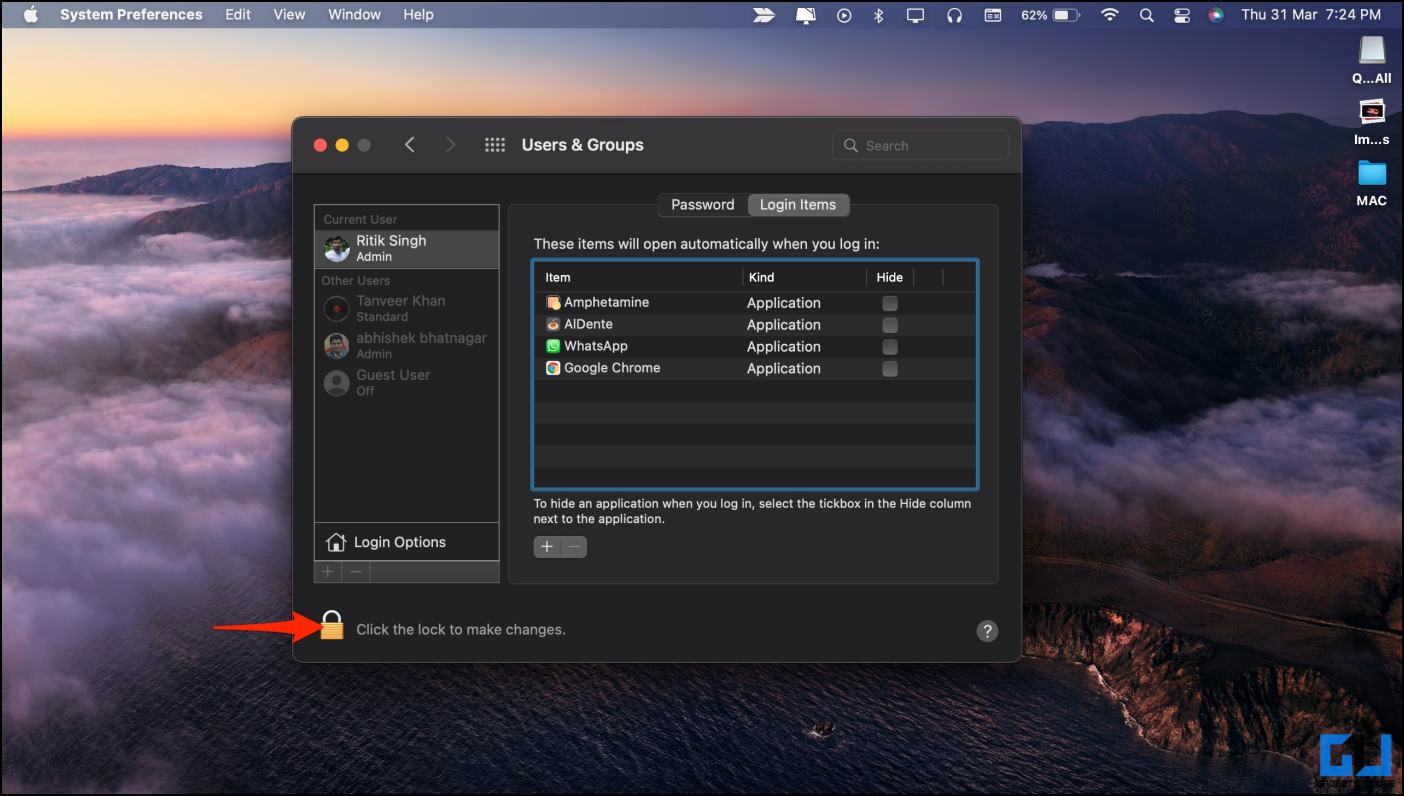
4. Выберите элементы входа и коснитесь –, чтобы отключить их автоматический запуск при запуске.
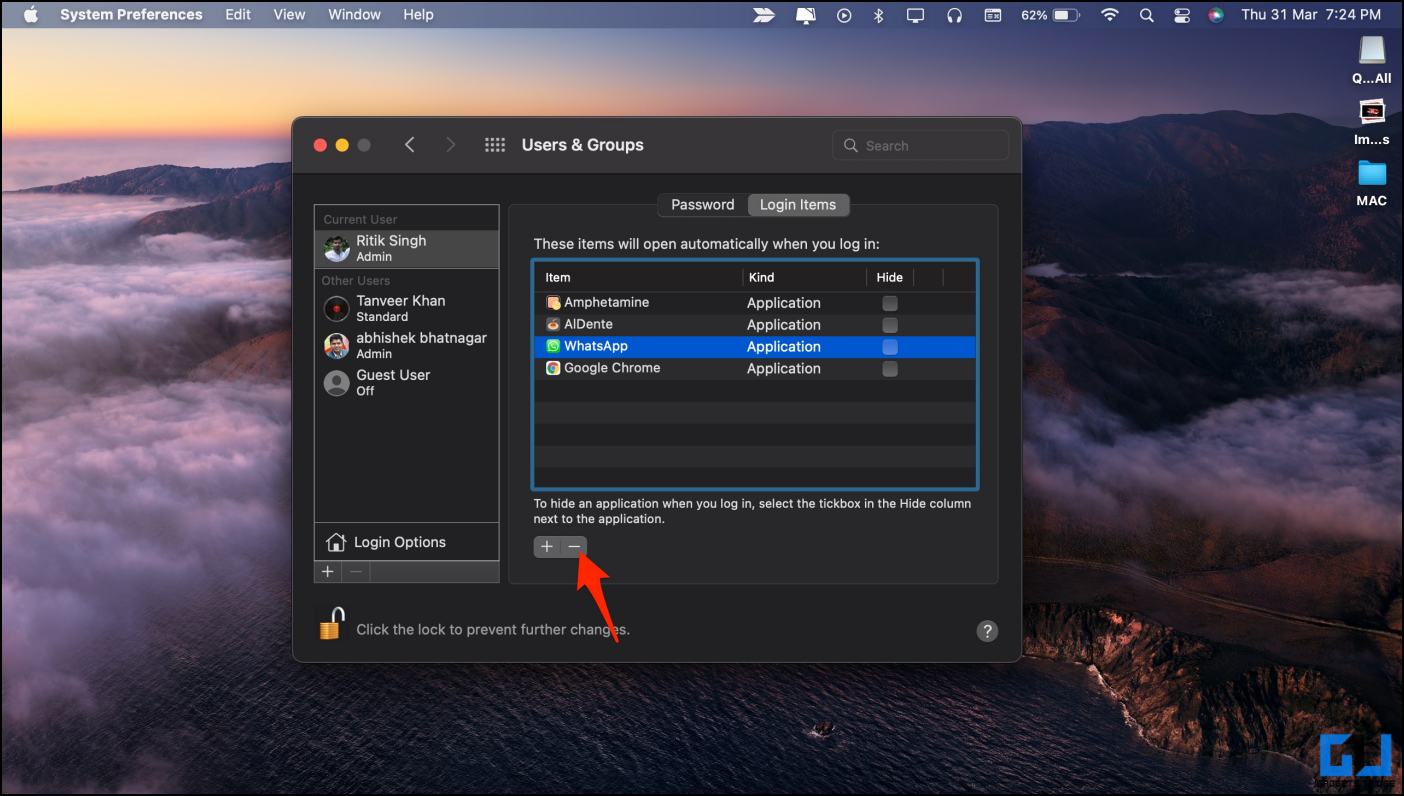
Кроме того, вы можете использовать CleanMyMacX, чтобы остановить автоматический запуск служб. Перейдите в «Оптимизация» > «Запустить агенты» и нажмите «Отключить» рядом с приложением или службой.
Подведение итогов
Это были несколько простых и быстрых способов убить приложения, фоновые процессы и службы на вашем компьютере Mac. Я надеюсь, что это поможет закрыть приложения, которые не отвечают или замедляют работу вашего компьютера. В любом случае, какой вариант вам больше нравится? Дайте нам знать через комментарии.