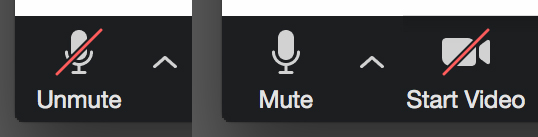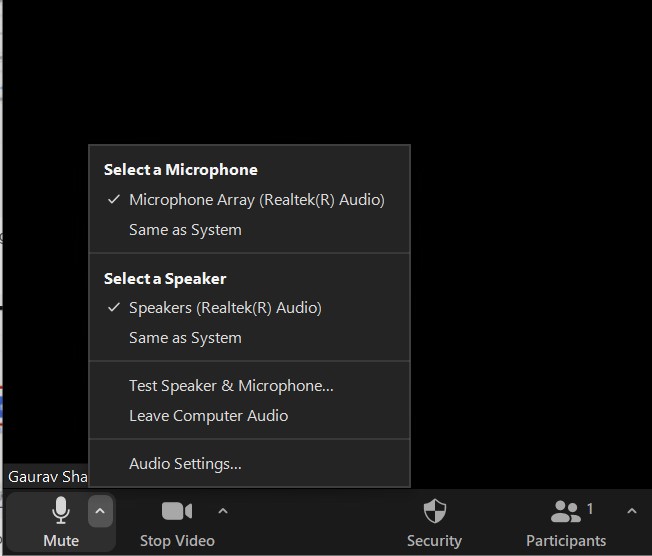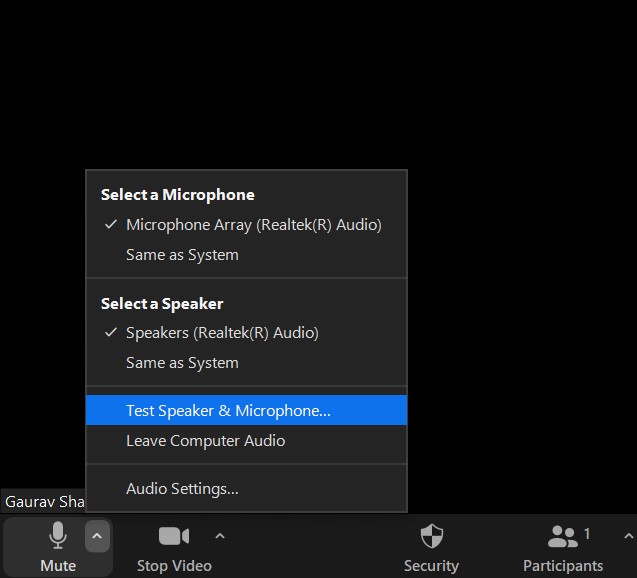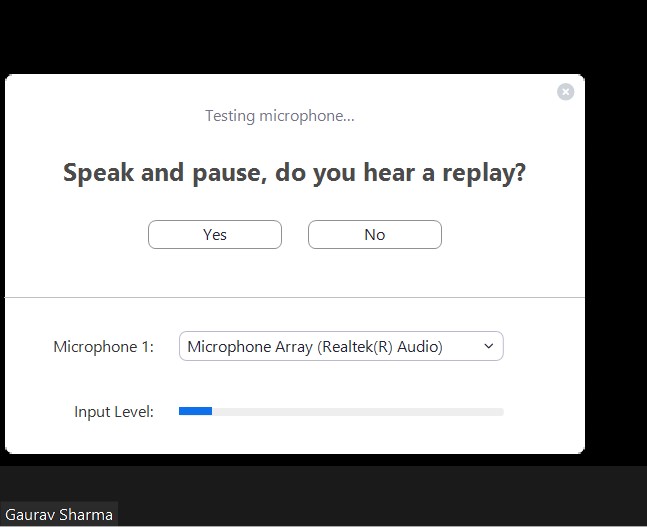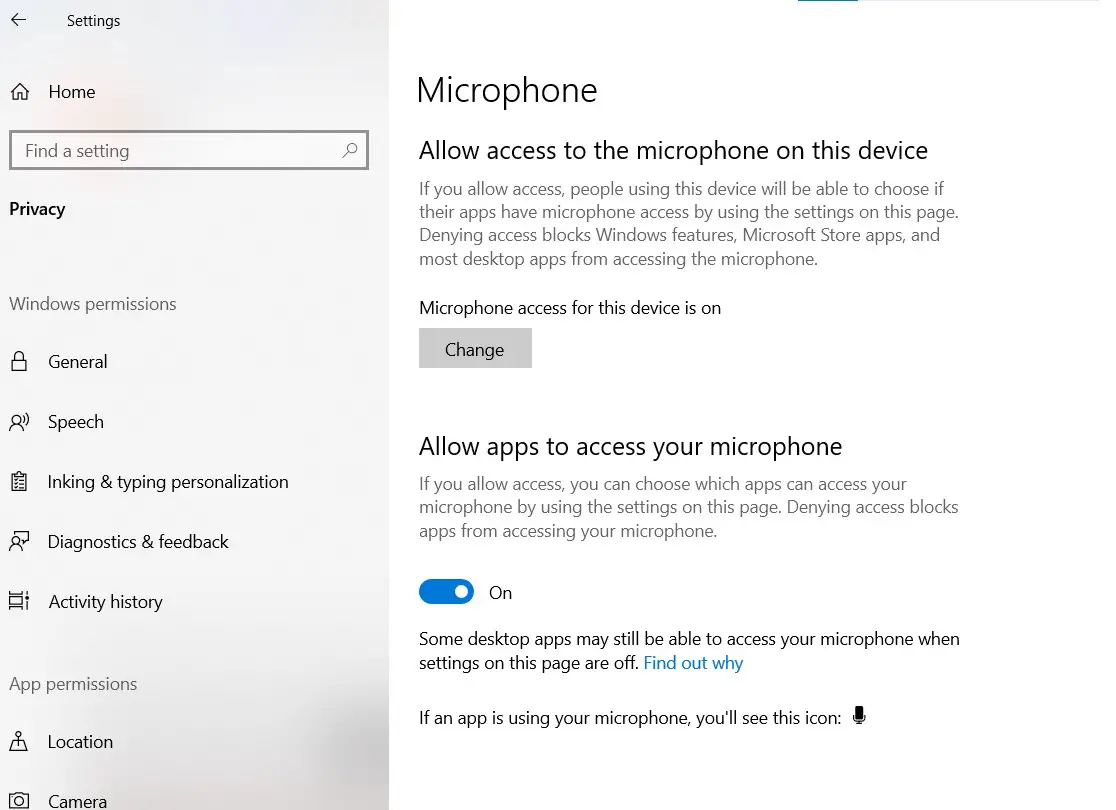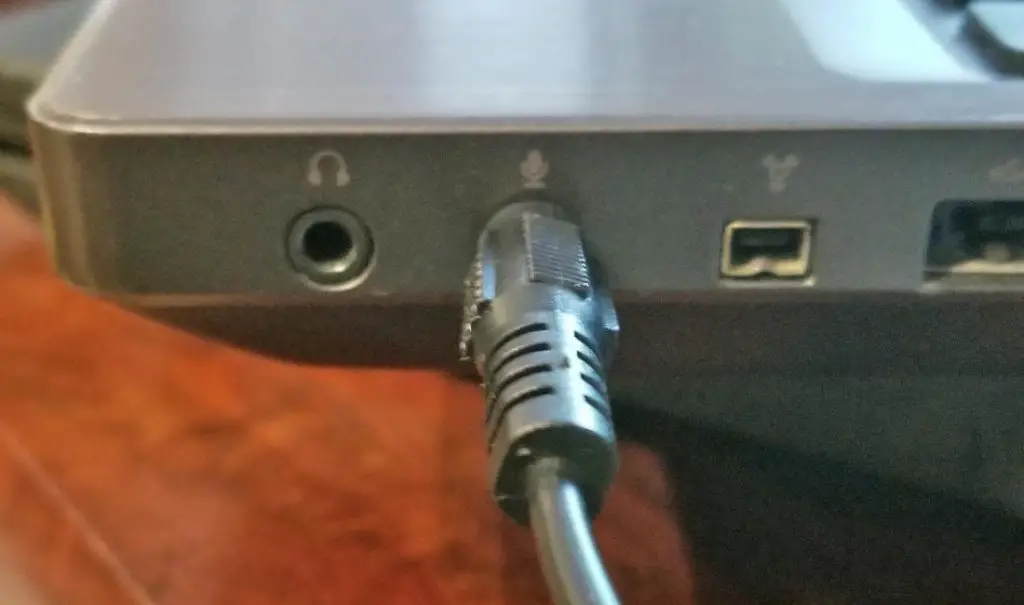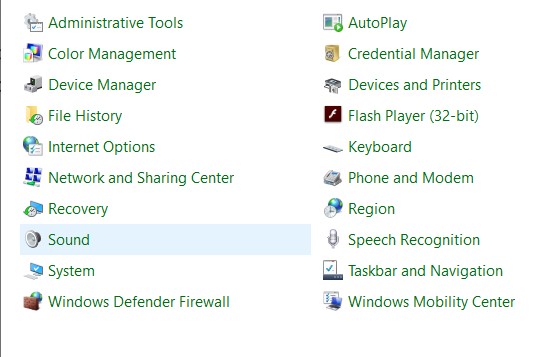10 способов исправить различные проблемы со звуком в Zoom Meeting
Все мы, должно быть, однажды испытали это, посещая собрание Zoom call, когда человек на другом конце жалуется на наши проблемы с микрофоном. Как будто они не могут нас правильно слышать, или мы молчим, и так далее. И мы все время гадаем, что с нашей стороны не так, или мы снова испортили звук. Что ж, не волнуйтесь, сегодня я расскажу о 10 способах решения проблем со звуком на собрании Zoom. Если другой человек по-прежнему не может вас слышать, даже после того, как попробовал все нижеперечисленные способы, возможно, он / она что-то напутали со своей стороны 😜.
Также прочтите | Как исправить брандмауэр или антивирус, блокирующий программное обеспечение Zoom Meeting
Способы исправить различные проблемы со звуком в Zoom
1. Включите микрофон
Может возникнуть ситуация, когда вы случайно отключили микрофон, и по этой причине собеседник не может вас слышать. Так что просто убедитесь, что на кнопке микрофона слева внизу нет красной линии. Если есть, не забудьте нажать кнопку включения звука, и значок должен стать зеленым, как только вы начнете говорить.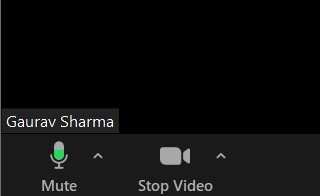
2. Присоединиться к аудио
Несмотря на то, что Zoom просит вас позволить ему использовать звук вашего компьютера перед присоединением к собранию, иногда один пропускает это. Это может быть причиной того, что другие вас не слышат. Чтобы исправить это, нажмите на опцию Присоединиться к аудио в правом нижнем углу.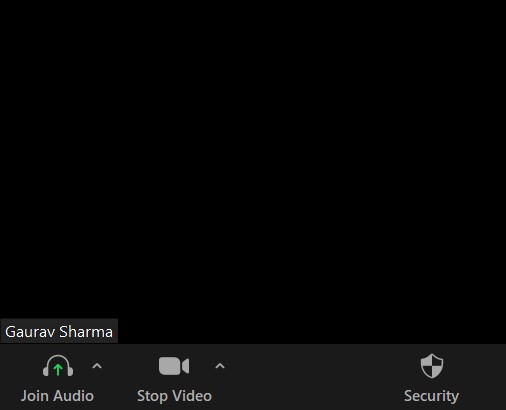
3. Сменить микрофон.
Если два вышеуказанных шага не устранили проблемы с микрофоном, вы можете попробовать изменить вход для микрофона в Zoom.
- Щелкните маленькую стрелку рядом со значком микрофона и убедитесь, что выбран правильный микрофон.

- Если проблема не устранена, нажмите Тестовый динамик и микрофон, и убедитесь, что выбран правильный динамик и микрофон, а уровень громкости достаточно высокий.
Динамик и микрофон для тестирования Zoom
Уровень Zoom Mic
- Щелкните маленькую стрелку рядом со значком микрофона и убедитесь, что выбран правильный микрофон.
Также прочтите | 10 советов по использованию Zoom при низкой скорости Интернета
4. Проверьте расширенные настройки звука.
Вы также можете проверить свои расширенные настройки звука, они предназначены для уменьшения фонового шума и улучшения звука, иногда они также отвечают за низкий уровень звука или аналогичные проблемы со звуком в Zoom.
Шаг 1 – Нажать на Настройки звука икона.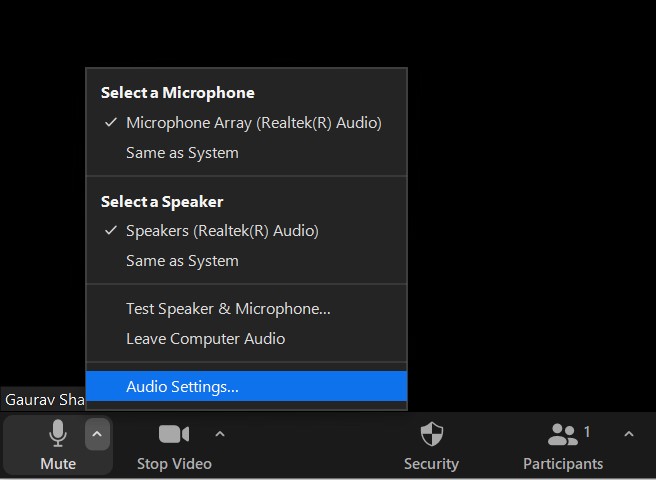
Шаг 2 – Перейдите на вкладку Аудио. Убедитесь, что Подавить фоновый шум установлен на авто.
Шаг 3 – Нажмите на Продвинутый присутствует в нижней части Вкладка Аудио.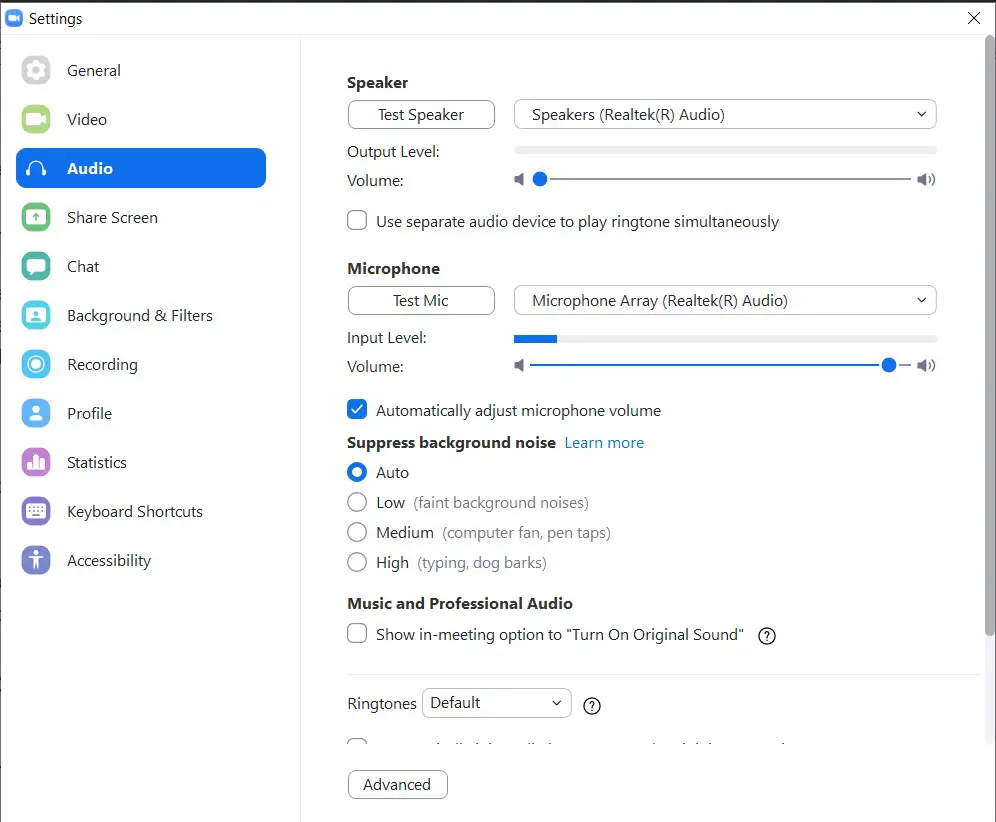
Шаг 4 – Щелкните раскрывающиеся поля рядом с каждым параметром. И установите его на Авто. Посмотрите, работает ли микрофон.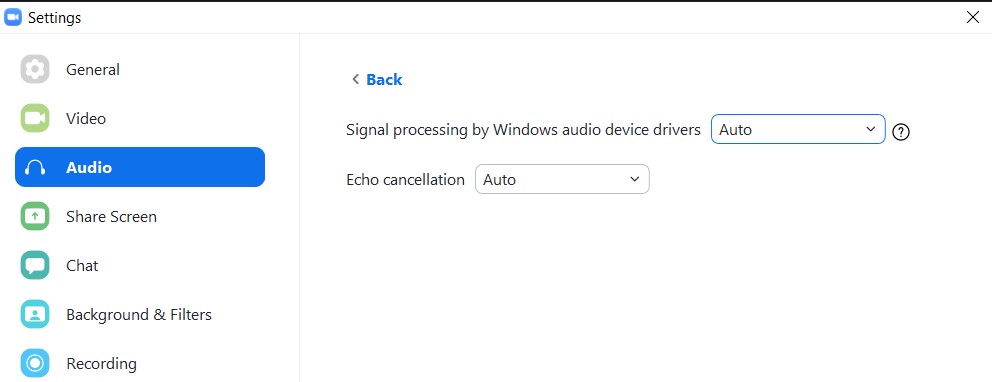
Также прочтите | Как остановить автоматический переход Zoom в полноэкранный режим
5. Предоставьте доступ к микрофону для увеличения.
Если проблема все еще не устранена, даже после попытки всех описанных выше приемов масштабирования, вам необходимо взглянуть на настройки Windows.
Шаг 1 – Нажать на Меню Пуск> Настройки икона.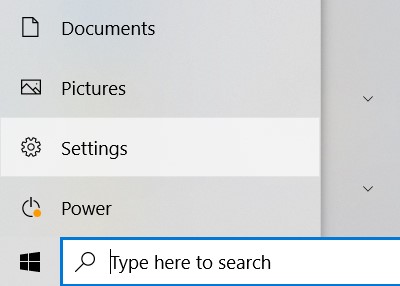
Шаг 2 – Искать Настройки конфиденциальности микрофона.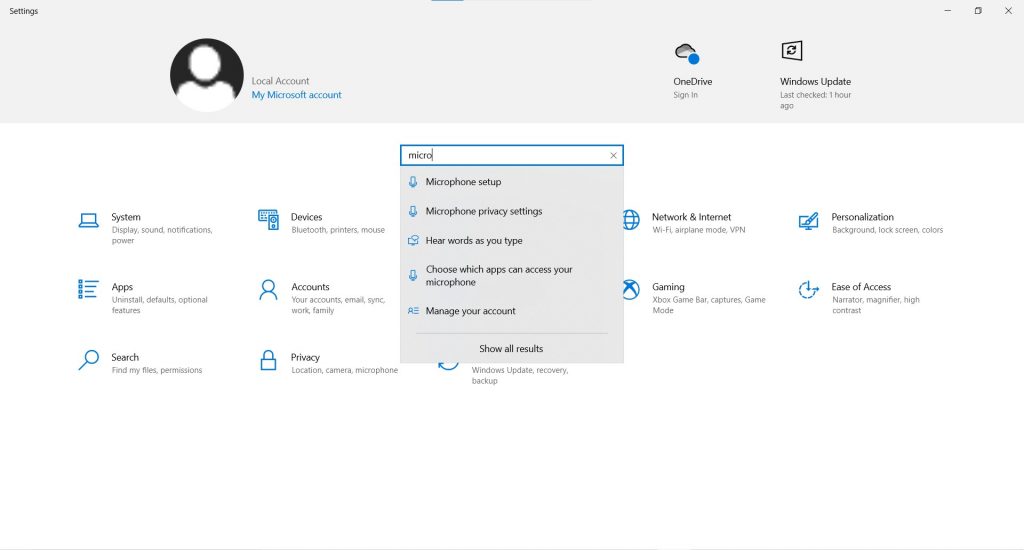
Шаг 3 – Включите переключатель под названием «Разрешить приложениям доступ к вашему микрофону” и “Разрешить настольным приложениям доступ к вашему микрофону«. Прокрутите вниз и убедитесь, что у Zoom есть доступ к вашему микрофону.
Включить 1-й переключатель
Включить второй переключатель
Также прочтите | Автоматически останавливать масштабирование видео и звука, когда компьютер переходит в спящий режим или режим заставки
6. Перезагрузите устройство.
Вам может быть интересно, зачем перезапускать приложение или даже компьютер, но поверьте мне, простой перезапуск может творить чудеса. Поскольку большинство проблем носят временный характер, перезапуск приложения Zoom может помочь и решить проблему со звуком. Если нет, попробуйте также перезагрузить компьютер.
7. Отключите и правильно подключите микрофон.
Если вы используете внешний микрофон для подключения к компьютеру. Вам нужно проверить, неправильно ли подключен микрофон. Сначала выньте его из розетки и снова вставьте в правильную розетку.
Также прочтите | Как использовать виртуальный фон в Zoom Call на Android
8. Проверьте настройки микрофона.
Лучше проверить настройки своего микрофона, может быть, он не установлен в качестве микрофона по умолчанию или даже отключен. Итак, убедитесь, что все в настройках настроено правильно.
Шаг 1 – На клавиатуре нажмите Клавиша с логотипом Windows и р в то же время, чтобы открыть окно “Выполнить”. Затем введите контроль и нажмите ОК.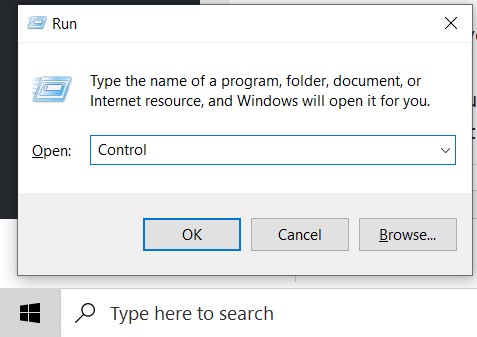
Шаг 2 – Выбрать Маленькие значки из раскрывающегося меню рядом с Просмотр. Затем щелкните Звук.
Маленькие значки
Настройки звука
Шаг 3 – Щелкните значок Запись таб. Затем щелкните правой кнопкой мыши любую пустую область и отметьте Показать отключенные устройства.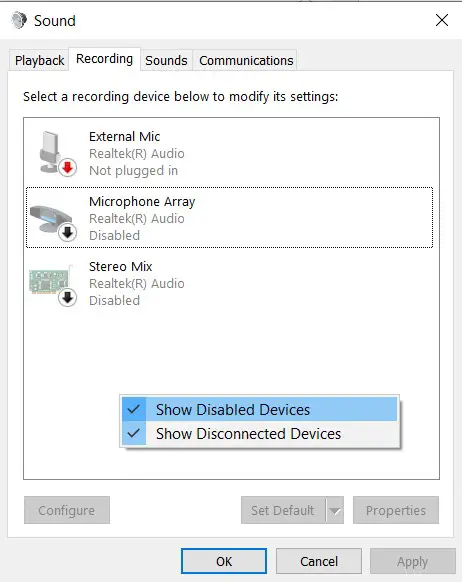
Шаг 4 – Убедитесь, что ваш микрофон включен. Если нет, щелкните его правой кнопкой мыши и выберите включить.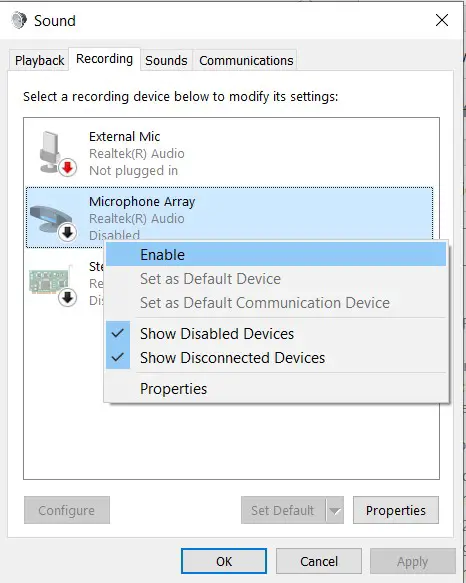
Шаг 5 – Проверьте, установлен ли ваш микрофон в качестве устройства по умолчанию. Если нет, щелкните по нему и щелкните Установить по умолчанию.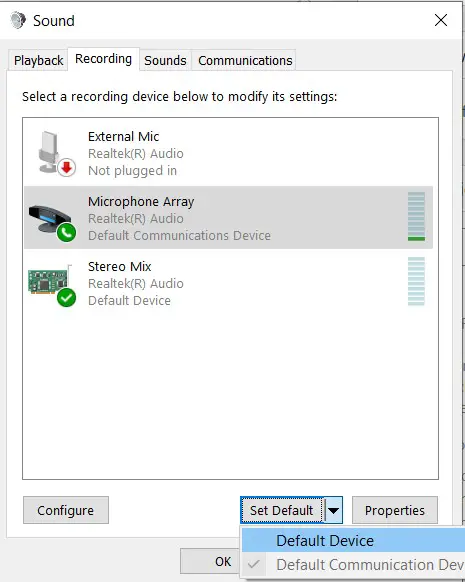
Шаг 6 – Щелкните правой кнопкой мыши свой микрофон и выберите Свойства.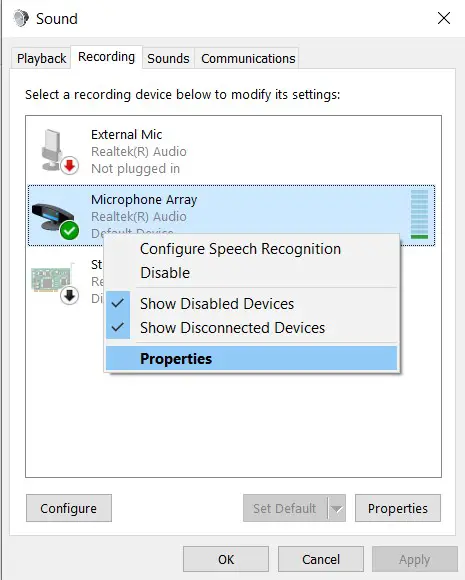
Программы для Windows, мобильные приложения, игры - ВСЁ БЕСПЛАТНО, в нашем закрытом телеграмм канале - Подписывайтесь:)
Шаг 7 – Выберите Уровни таб. Если ваш микрофон отключен, щелкните значок значок динамика чтобы включить звук. Затем перетащите ползунок на установите громкость микрофона на максимум.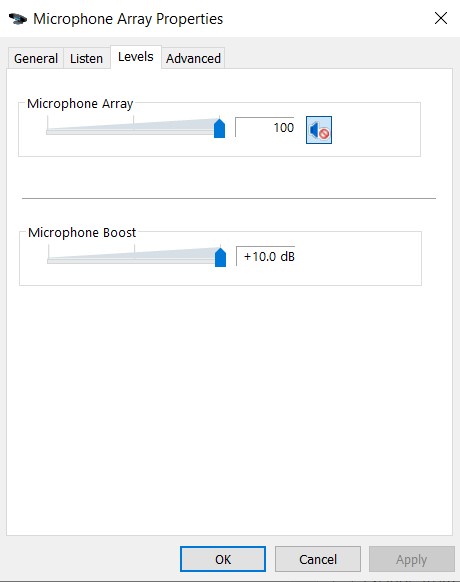
Шаг 8 – Нажмите ОК.
Также прочтите | 5 способов исправить изображение профиля Zoom, не отображаемое на собрании
9. Обновите аудиодрайвер.
Возможно, ваш текущий аудиодрайвер устарел, поэтому обязательно обновите его до последней версии.
Шаг 1 – Щелкните правой кнопкой мыши на Стартовое меню Кнопка.
Шаг 2 – Нажмите на Диспетчер устройств
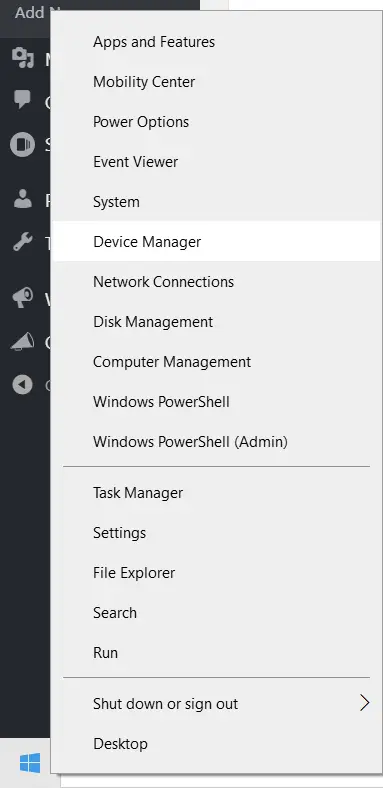
Шаг 3 – Развернуть Звуковые, видео и игровые контроллеры.
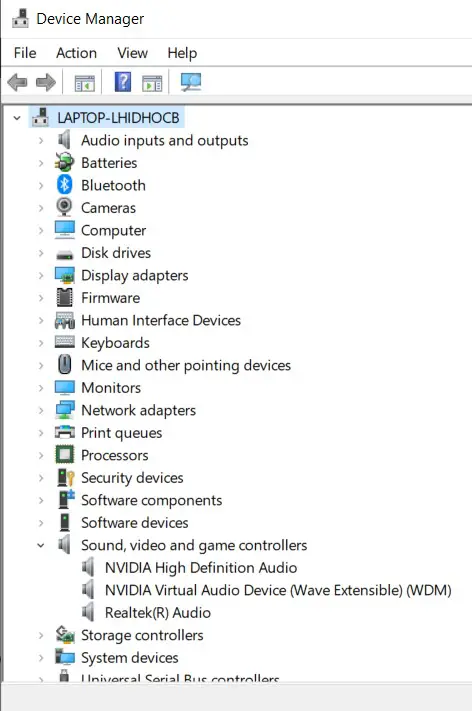
Щелкните правой кнопкой мыши драйвер и выберите Обновить драйвер.
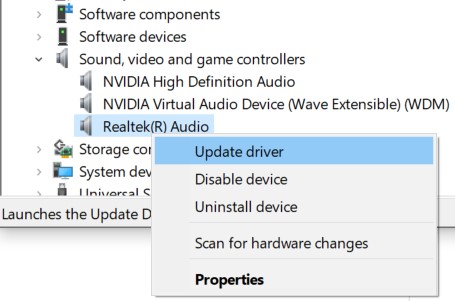
10. Используйте свой телефон как микрофон
Последнее исправление, которое вы можете попробовать, – это использовать свой телефон Android или iOS в качестве микрофона, а веб-камеру вашего ПК – в качестве видеокамеры.
Шаг 1 – Загрузите и войдите в приложение Zoom на свой телефон Android или iOS по ссылкам ниже.
Шаг 2 – Щелкните стрелку рядом со значком микрофона на своем ПК.
Шаг 3 – Нажать на Переключиться на звук телефона. (Откроется небольшое окно с идентификатором встречи и паролем)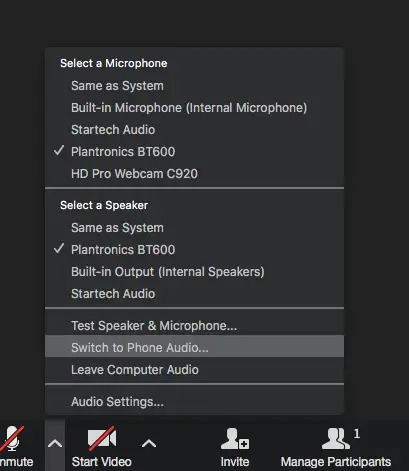
Шаг 4 – Введите идентификатор встречи и пароль (из шага 3) в свой телефон.
Я надеюсь, что эти уловки помогут вам исправить проблемы со звуком Zoom, если они все еще не исправлены, последний оставшийся вариант – удалить и повторно установить приложение Zoom на свой компьютер. Сообщите нам, устранил ли какой-либо из этих трюков вашу проблему со звуком, в комментариях ниже.
Вы также можете следить за нами, чтобы получать мгновенные технические новости на Новости Google или для получения советов и рекомендаций, обзоров смартфонов и гаджетов присоединяйтесь GadgetsToUse Telegram Group или на свежие обзоры видео подписывайтесь GadgetsToUse Youtube Channel.
Программы для Windows, мобильные приложения, игры - ВСЁ БЕСПЛАТНО, в нашем закрытом телеграмм канале - Подписывайтесь:)