10 лучших способов исправить то, что Play Store не показывает мои установленные приложения
Google Play Store позволяет вам просматривать и загружать новые приложения и игры, сохраняя при этом вкладки с уже установленными приложениями. Но если вы столкнулись с проблемой, из-за которой магазин Play не может показать вам установленные приложения, вы можете попробовать эти 10 способов устранения неполадок, чтобы исправить магазин Play, не отображающий ваши установленные приложения.
Как проверить установленные приложения из Google Play Store
Прежде чем мы перейдем к поиску отсутствующих установленных приложений, давайте посмотрим, как правильно проверить список установленных приложений в магазине Google Play.
1. Запустите Google Play Store на своем устройстве Android.
2. Нажмите значок профиля в правом верхнем углу.
Программы для Windows, мобильные приложения, игры - ВСЁ БЕСПЛАТНО, в нашем закрытом телеграмм канале - Подписывайтесь:)
3. Перейдите в раздел «Управление приложениями и устройством».
4. Теперь нажмите «Управление». Отсюда вы сможете увидеть список всех установленных приложений на вашем устройстве.
Способы исправить Google Play Store, не отображающий мои приложения
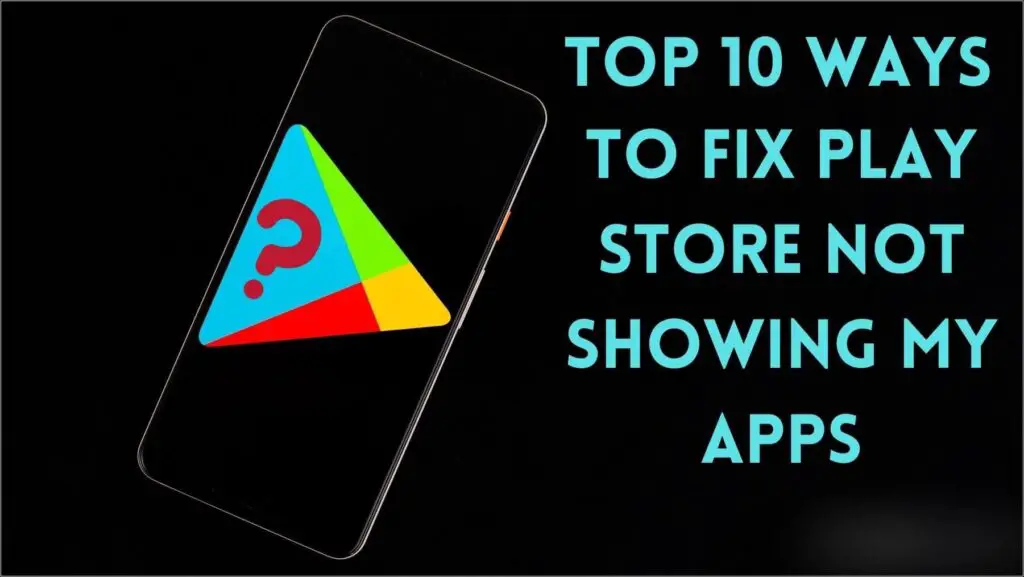
Мы поделимся с вами 10 способами вернуть «Мои приложения и игры», если вы не видите свои установленные приложения. Это простые исправления, которые не должны занимать слишком много времени и, скорее всего, решат проблему. Итак, без дальнейших проволочек, мы начнем наш список.
Проверьте, доступно ли приложение в Play Store.
Если вы не можете найти определенное установленное приложение, первое, что вы должны попробовать, — это выполнить поиск в Play Store, чтобы проверить, доступно ли приложение или оно удалено. Google часто удаляет вредоносные, шпионские и вредоносные приложения из Play Store, а некоторые приложения, которые становятся несовместимыми, удаляются автоматически.
Проверьте, не было ли приложение отключено
Некоторые приложения и игры отключаются с помощью обновлений программного обеспечения или обновлений служб Google. Приложение может по-прежнему присутствовать на вашем устройстве, но оно не будет отображаться, если оно было отключено вами или системой даже в Play Store. Чтобы проверить, было ли приложение отключено:
1. Перейдите в настройки телефона.
2. Выберите «Приложения и уведомления» или в некоторых случаях просто «Приложения».
3. Найдите приложение, которое вы ищете, или прокрутите вниз и найдите его.
4. Найдя приложение, нажмите на него, чтобы открыть дополнительные параметры.
5. Нажмите на параметр «Включить» внизу страницы, если приложение отображается как «Отключено».
Убедитесь, что вы вошли в систему с правильной учетной записью Google
Если вы используете несколько учетных записей Google на одном устройстве Android, Play Store покажет вам только список приложений, установленных и связанных с учетной записью, в которую вы вошли в данный момент. Поэтому мы рекомендуем вам попробовать сменить учетную запись или войти в систему. со своего основного аккаунта. Вот как вы можете переключать учетные записи в Play Store:
1. Откройте Play Маркет на своем телефоне.
2. Нажмите на значок своего профиля в правом верхнем углу.
3. Нажмите стрелку рядом с вашим идентификатором Google, чтобы открыть другие учетные записи на вашем устройстве.
4. Выберите учетную запись, которую вы будете использовать. Play Store переключит вашу учетную запись на выбранную.
5. Если у вас нет другой учетной записи, нажмите Добавить другую учетную запись.
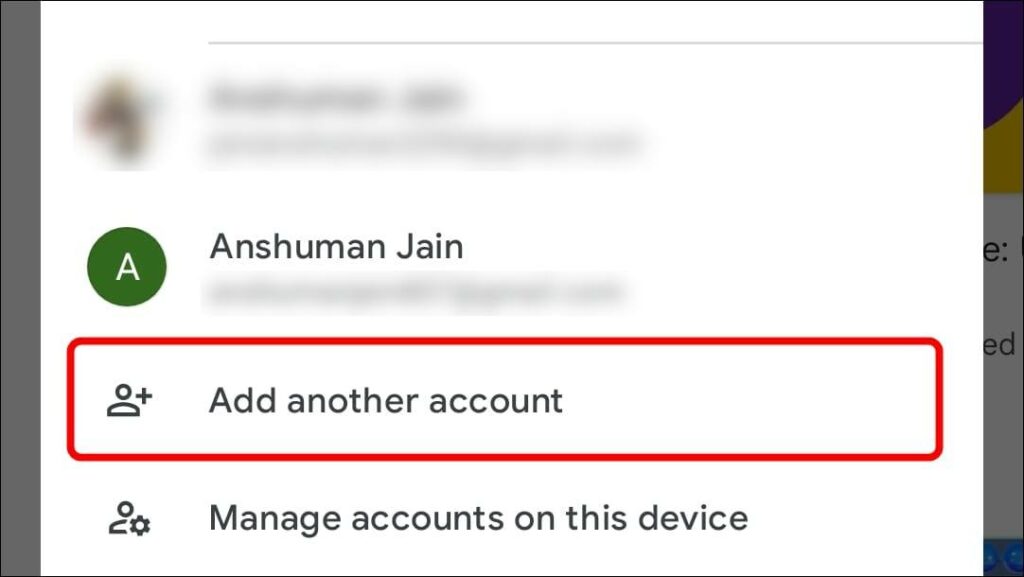
6. Более простой способ переключения учетных записей в Play Store и других приложениях Google — провести пальцем вверх и вниз по значку своего профиля.
Отключить родительский контроль
Магазин Google Play позволяет скрывать определенные приложения и игры, которые вы считаете неподходящими для ваших детей. Таким образом, причина, по которой вы не можете найти некоторые установленные приложения на своем устройстве, может заключаться в том, что они были заблокированы родительским контролем. Давайте проверим, как отключить родительский контроль, если он включен:
1. Откройте магазин Google Play.
2. Нажмите на значок своего профиля в правом верхнем углу.
3. Выберите параметр «Настройки».
4. Нажмите на раздел «Семья», чтобы развернуть его.
5. Здесь вы можете увидеть в разделе «Родительский контроль», включен он или выключен.
6. Если для него установлено значение Вкл., откройте Родительский контроль.
7. Выключите переключатель в верхней части страницы.
8. Введите пароль, который вы установили для отключения родительского контроля.
После того, как вы введете правильный код, родительский контроль будет отключен, и вы сможете увидеть свои приложения.
Проверьте сертификацию вашего устройства
Google Play Store будет скрывать и ограничивать загрузку определенных приложений, если ваше устройство не пройдет сертификацию Play Protect. Сертификация Play Protect гарантирует, что на вашем устройстве не установлено вредоносное приложение или что ваше устройство не модифицировано и не имеет root-прав. Даже если вы просто разблокируете загрузчик своего устройства, Play Protect пометит ваше устройство как несертифицированное. Вот как вы можете проверить, сертифицировано ли ваше устройство:
1. Запустите магазин Google Play.
2. Нажмите на значок профиля в правом верхнем углу.
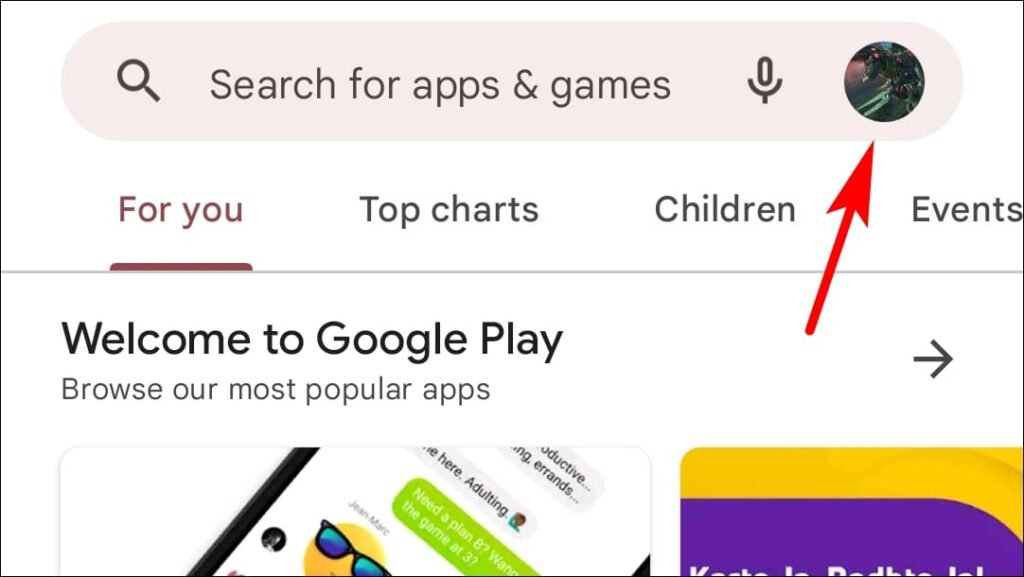
3. Перейдите в «Настройки».
4. Нажмите О программе, чтобы развернуть ее.
5. В самом низу вы должны увидеть сертификацию Play Protect.
6. Проверьте, указано ли, что ваше устройство сертифицировано.
Если ваше устройство не сертифицировано, попробуйте перезагрузить устройство. Если это не сработает, найдите в Google, чтобы заблокировать загрузчик, если он разблокирован, или отнесите его в ближайший сервисный центр.
Сканирование на наличие вредоносных приложений с помощью Play Protect
Попробуйте выполнить поиск вредоносных приложений с помощью Play Protect. Play Protect регулярно сканирует установленные приложения на наличие вредоносного поведения. Возможна проблема, из-за которой он будет скрывать определенное приложение, которое считает вредоносным. Поэтому попробуйте сканировать свои приложения вручную, чтобы увидеть, показывает ли он ваши установленные приложения. Сканировать приложения в магазине Play довольно просто:
1. Откройте магазин Google Play.
2. Нажмите на значок своего профиля в правом верхнем углу.
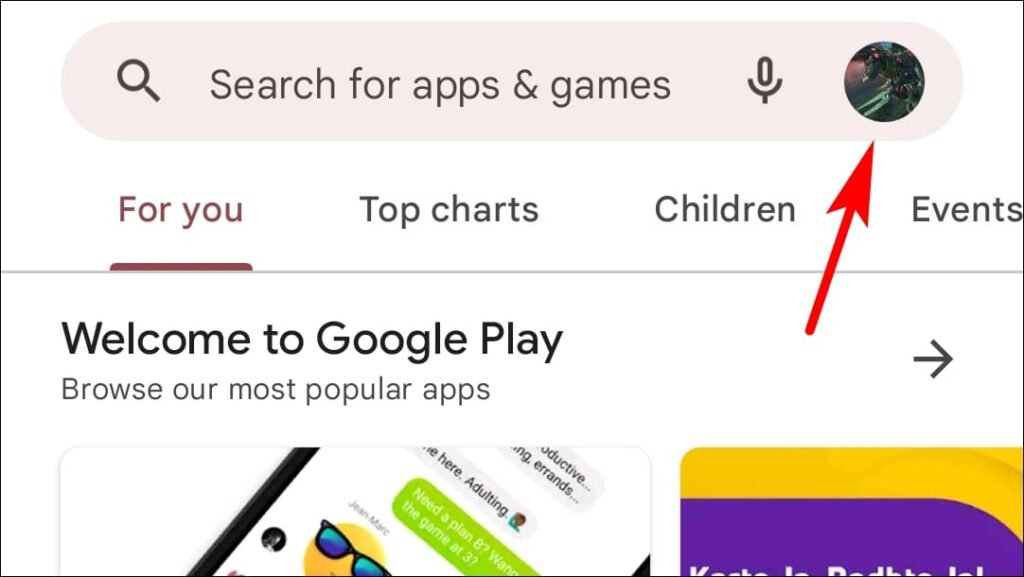
3. Выберите опцию Play Protect.
4. Нажмите кнопку «Сканировать», чтобы просканировать все установленные приложения.
Сканирование не должно занять много времени. После завершения сканирования снова проверьте наличие установленных приложений.
Проверить наличие обновлений в магазине Google Play
Устаревшие или более старые версии магазина Play могут не поддерживать новые приложения или иметь сбой, который скрывает ваши установленные приложения. Вы всегда должны убедиться, что на вашем устройстве установлена последняя версия магазина Play, чтобы предотвратить повторение этих проблем. Ниже мы упомянули шаги по обновлению Play Store.
1. Откройте Play Маркет на своем телефоне.
2. Нажмите на значок своего профиля в правом верхнем углу.
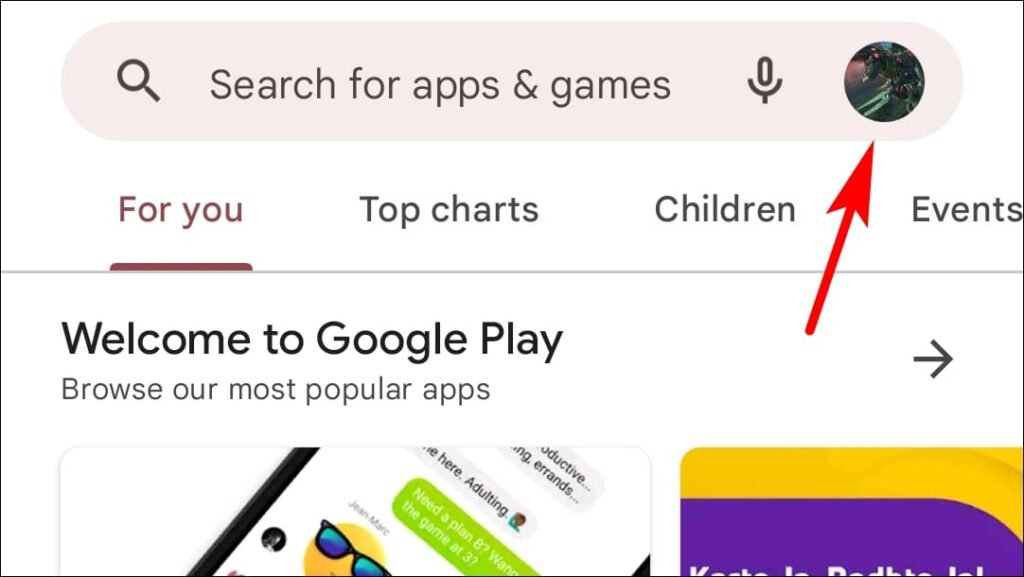
3. Выберите параметр «Настройки».
4. Нажмите О программе, чтобы развернуть ее.
5. Снова нажмите «Обновить Play Store», чтобы проверить наличие доступных обновлений.
Если для вашего устройства доступно обновление, оно начнет загружаться автоматически, и вы получите уведомление, как только магазин Play будет обновлен.
Очистить данные и кэш Google Play Store
Магазин Play сохраняет временные файлы страниц и приложений, которые вы просматриваете, чтобы сохранить ваши мобильные данные. Это называется Кэш. Иногда это может быть повреждено или недоступно, что приводит к сбоям в работе Play Store и не работает должным образом, поэтому мы можем попытаться очистить кеш и данные магазина Play, чтобы решить проблему.
1. Перейдите в настройки телефона.
2. Выберите Приложения или Приложения и уведомления на некоторых телефонах.
3. Нажмите «Просмотреть все приложения».
4. Прокрутите вниз до Google Play Store и выберите его.
5. Теперь нажмите «Хранилище и кэш», а затем «Очистить кэш» и «Очистить хранилище».
Обратите внимание, что это приведет к сбросу настроек Play Store, но вы можете установить их по своему усмотрению позже.
Очистить данные сервисов Google Play
Службы Google Play — это фоновая служба, которая связывает вашу учетную запись Google с продуктами и приложениями Google. Это важная часть системы Android, которая всегда работает в фоновом режиме. Поэтому, если он обнаружит какие-либо ошибки или проблемы, это может повлиять на информацию, связанную с учетной записью, такую как установленные приложения.
Вы можете исправить это, очистив все данные и удалив обновления. Давайте посмотрим, как мы можем это сделать:
1. Перейдите в настройки телефона.
2. Выберите «Приложения» и нажмите «Просмотреть все приложения».
3. В верхней строке поиска найдите Play Services или прокрутите вниз, пока не найдете Google Play Services.
4. Откройте «Хранилище» и перейдите к «Управление хранилищем».
5. Выберите «Очистить все данные». (Ваша учетная запись Google будет удалена, и вам придется добавить ее снова)
6. Появится предупреждение, нажмите OK.
Выполнив описанные выше шаги, снова добавьте свою учетную запись Google и проверьте, можете ли вы теперь просматривать установленные приложения в разделе «Мои приложения».
Проверить наличие обновлений системы
В более старых версиях Android могут быть проблемы с совместимостью с последней версией магазина Play и сервисов. В текущей версии программного обеспечения также может быть ошибка или сбой, который может вызывать эту проблему. Google ежемесячно выпускает исправления безопасности, чтобы исправить такие незначительные проблемы в Android. Поэтому мы рекомендуем вам проверить наличие доступных обновлений программного обеспечения и обновить ваше устройство.
1. Откройте «Настройки» и перейдите в «Система».
2. Выберите Обновление системы.
Программы для Windows, мобильные приложения, игры - ВСЁ БЕСПЛАТНО, в нашем закрытом телеграмм канале - Подписывайтесь:)
3. Нажмите Проверить наличие обновлений.
Бонус: перезагрузите устройство
Если ничего не помогает, и вы по-прежнему не можете получить доступ к Моим приложениям, это может быть серьезной проблемой. Это оставляет нам последнее средство, которое заключается в сбросе настроек вашего устройства. Чаще всего сброс устраняет все основные проблемы, поскольку эта проблема может быть вызвана приложением или файлом, загруженным из Интернета, или вредоносным ПО, существующим на вашем устройстве.
Просто не забудьте создать резервную копию всех необходимых элементов перед сбросом устройства.
1. Откройте «Настройки» и перейдите в «Система».
2. Перейдите к параметрам сброса.
3. Выберите Удалить все данные.
4. И, наконец, нажмите кнопку «Удалить все данные» в правом нижнем углу.
Подведение итогов
Это были наши лучшие способы решить проблему, из-за которой Google Play Store не отображал или не разрешал доступ к «Моим приложениям». Мы надеемся, что любой из вышеупомянутых советов помог вам решить проблему. Google Play Store — это приложение, которое превращает ваш телефон в смартфон. Но рекомендуется время от времени проверять установленные приложения и удалять приложения, которыми вы мало пользуетесь.