10 лучших способов исправить медленное движение мыши, лаги в Windows 10, 11
Если вы часто сталкиваетесь с задержкой мыши и проблемами с заиканием в вашей системе Windows 11 или 10, это руководство по устранению неполадок исправит это для вас. В этом чтении мы перечислили 10 лучших способов исправить проблемы с медленным движением мыши в вашей системе.
Исправить медленное движение мыши и задержки в Windows 10, 11
Отрегулируйте скорость указателя мыши, чтобы исправить медленное движение мыши
Первый и главный способ исправить медленное движение мыши — это проверить и отрегулировать его с помощью скорости указателя мыши. Выполните следующие действия для простого исправления.
- Нажмите клавишу Windows и найдите «Настройки мыши», чтобы открыть ее.

- Найдите параметр «Скорость указателя мыши» в списке и отрегулируйте ползунок, чтобы проверить, нет ли улучшений в скорости указателя мыши.
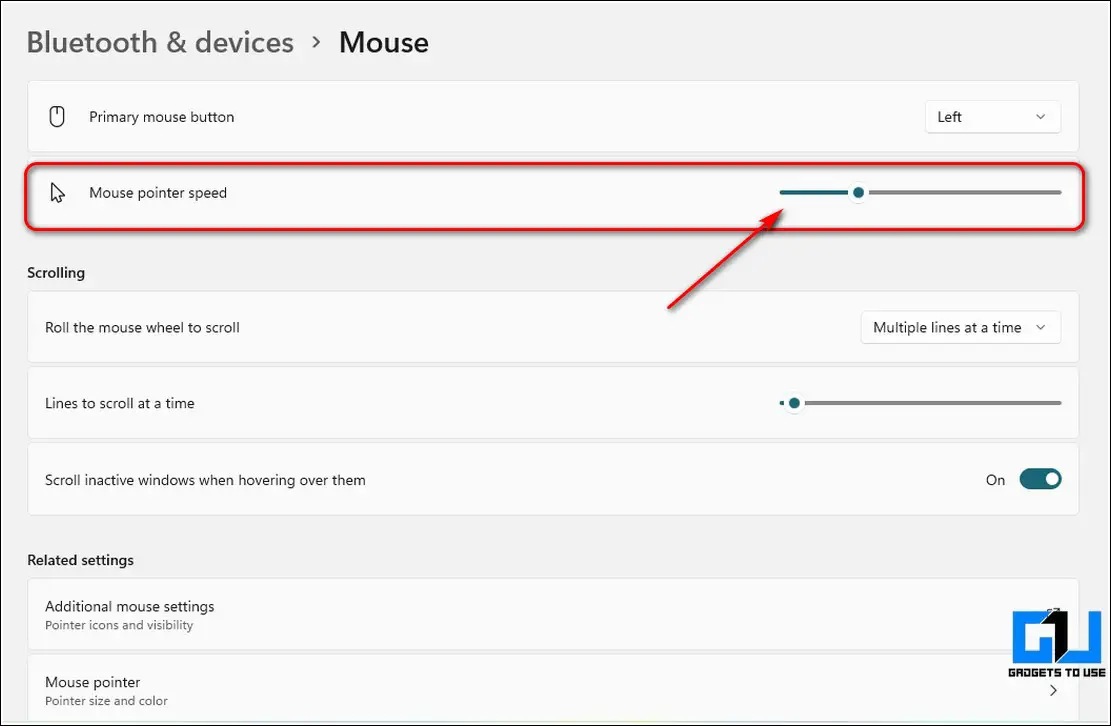
Программы для Windows, мобильные приложения, игры - ВСЁ БЕСПЛАТНО, в нашем закрытом телеграмм канале - Подписывайтесь:)
Отключить следы указателя мыши
Часто пользователи Windows сообщают о проблемах/задержках с движением мыши, когда они включили следы указателя в своей системе. Чтобы решить эту проблему, вам нужно отключить эту функцию и проверить, решена ли проблема.
- Нажмите клавишу Windows и найдите «Настройки мыши», чтобы открыть ее.
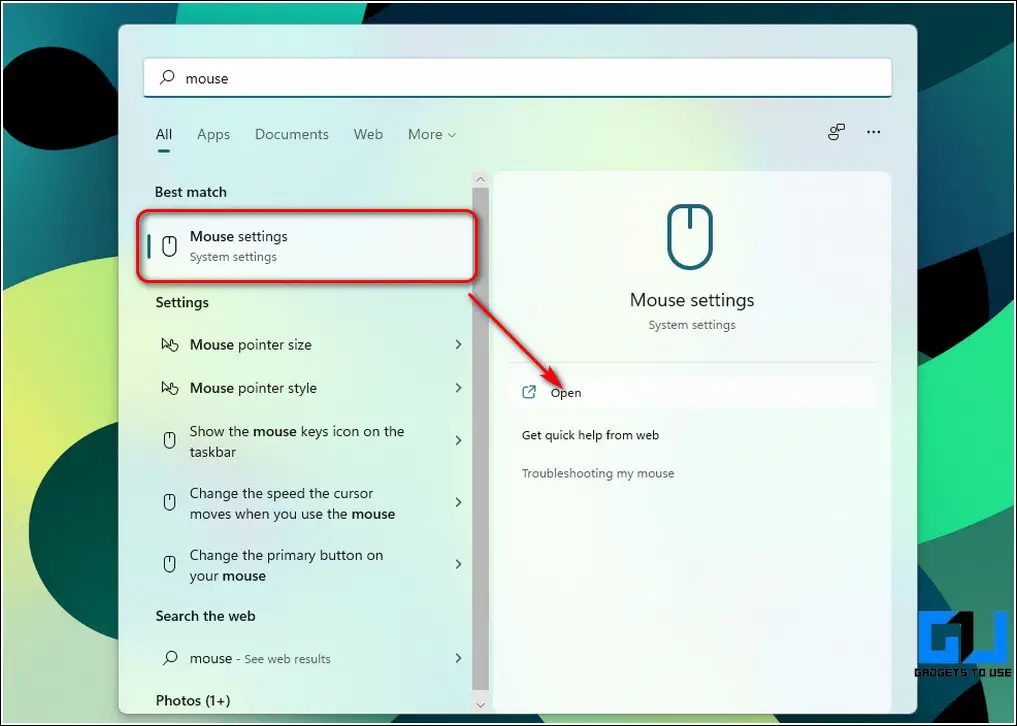
- Прокрутите вниз, чтобы найти «Дополнительные настройки мыши», и нажмите на нее.
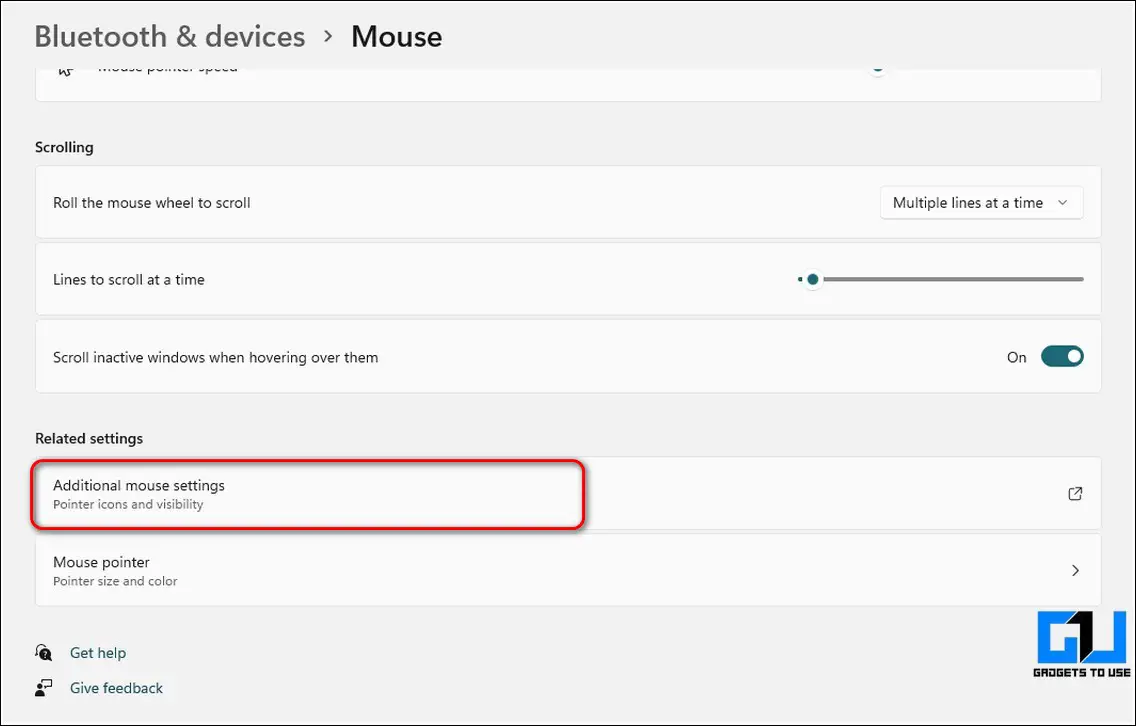
- Перейдите на вкладку «Параметры указателя» и снимите флажок «Отображать следы указателя».
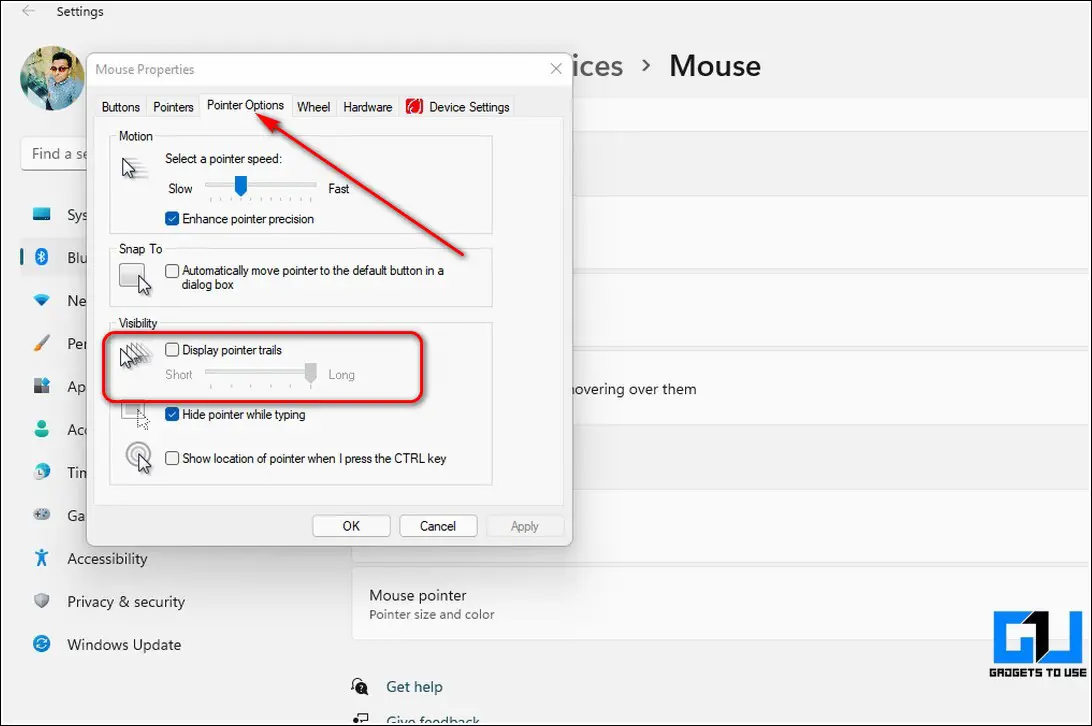
- Перезагрузите систему, чтобы проверить, решена ли проблема.
Физически удалить и повторно подключить внешнюю мышь
Иногда неисправность оборудования может привести к проблемам с внешней мышью, подключенной к вашей системе Windows. Чтобы решить эту проблему, вам нужно физически удалить мышь, а затем снова подключить ее, чтобы проверить, устранена ли проблема.
- Если вы используете проводную мышь, извлеките ее штекер из подключенного порта, а затем снова подключите ее.
- Если вы используете беспроводную мышь, отсоедините беспроводной разъем, а затем снова подключите его, чтобы устранить существующую проблему.
Отключите неактивную функцию прокрутки Windows, чтобы исправить проблемы с медленной мышью
И Windows 10, и Windows 11 предлагают вам функцию прокрутки неактивного окна на экране с помощью мыши без фокуса. Однако пользователи часто сообщают о задержках мыши при включении этой функции. Чтобы решить эту проблему, вам нужно отключить эту функцию в приложении настроек Windows.
- Найдите настройки мыши в меню «Пуск», чтобы открыть его.
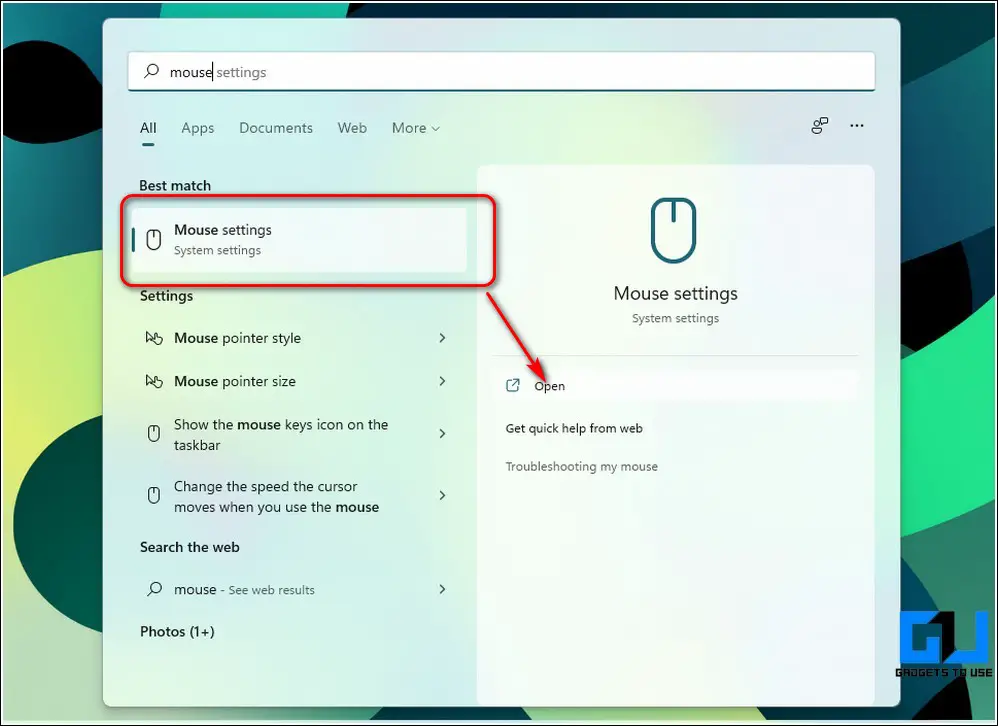
- Прокрутите вниз, чтобы найти параметр «Прокручивать неактивные окна при наведении на них» в разделе «Прокрутка».
- Отключите эту функцию, чтобы отключить ее.
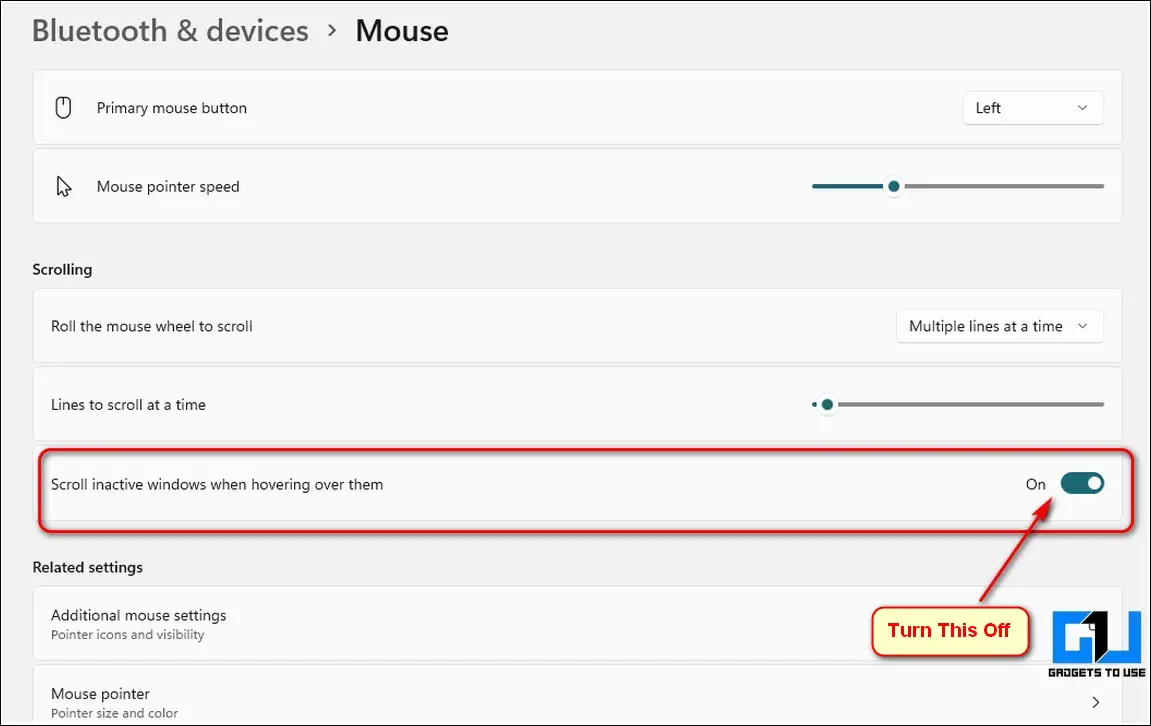
Удалите и переустановите драйвер мыши
Еще одно эффективное решение этой проблемы — вручную удалить драйверы мыши, а затем разрешить Windows автоматически переустанавливать связанные драйверы. Следуйте этим простым шагам, чтобы удалить драйверы мыши в вашей системе.
- Нажмите клавишу Windows и найдите приложение «Диспетчер устройств», чтобы открыть его.

- В окне «Диспетчер устройств» разверните «Мыши и другие указывающие устройства» и найдите имя драйвера мыши.
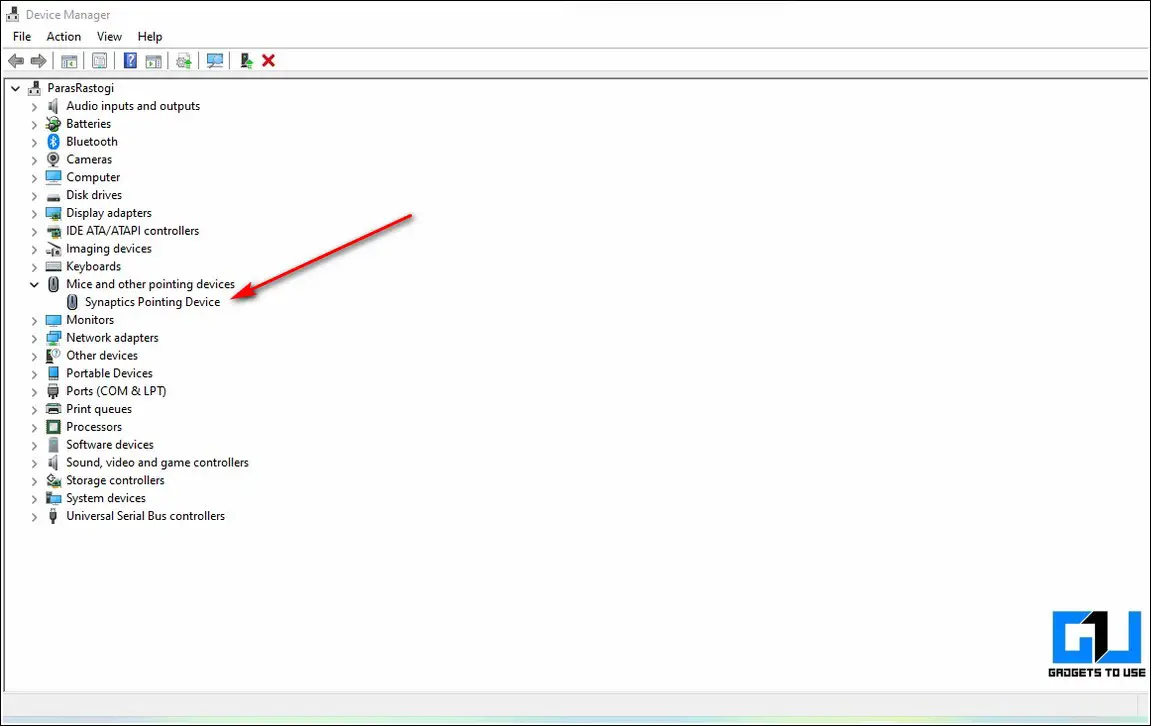
- Щелкните правой кнопкой мыши драйвер мыши и выберите параметр «Удалить устройство».
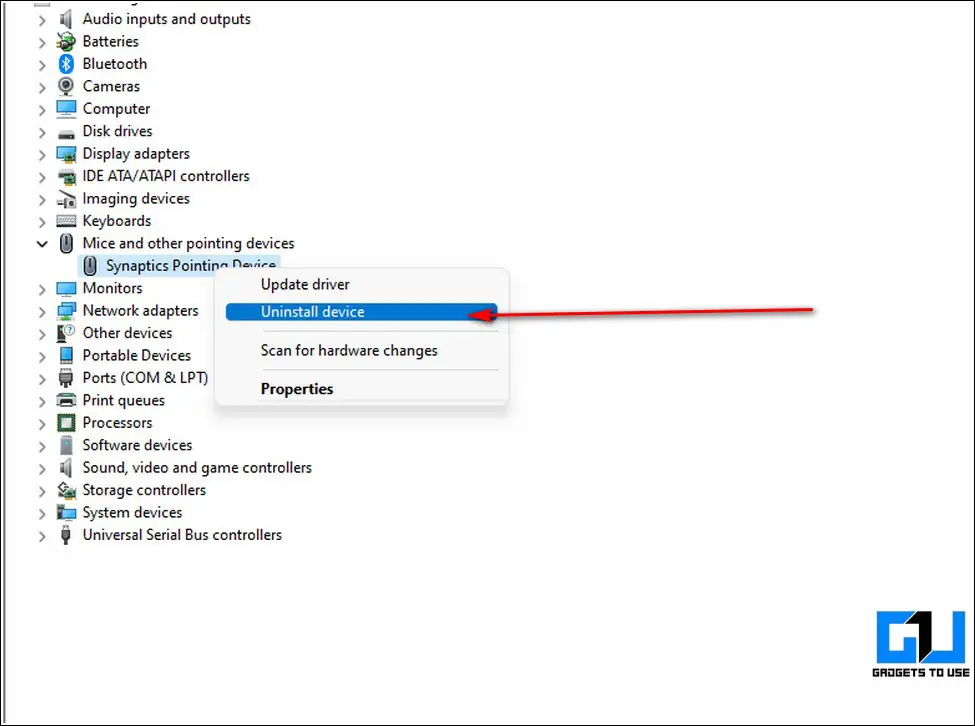
- Перезагрузите систему и подождите несколько минут, чтобы Windows автоматически установила для вас драйверы мыши.
- Чтобы ускорить процесс, вы также можете скачать драйверы мыши для конкретной модели для вашей системы из Интернета.
Настройте управление питанием USB-концентратора, чтобы исправить медленное движение мыши
Иногда Windows может автоматически отключать питание определенных USB-портов, чтобы снизить энергопотребление системы. Если вы используете внешнюю мышь с вашей системой и при ее использовании сталкиваетесь с проблемой, вам необходимо проверить соответствующие настройки питания USB, чтобы обеспечить правильное функционирование вашей мыши.
- Нажмите клавишу Windows и найдите приложение «Диспетчер устройств», чтобы открыть его.
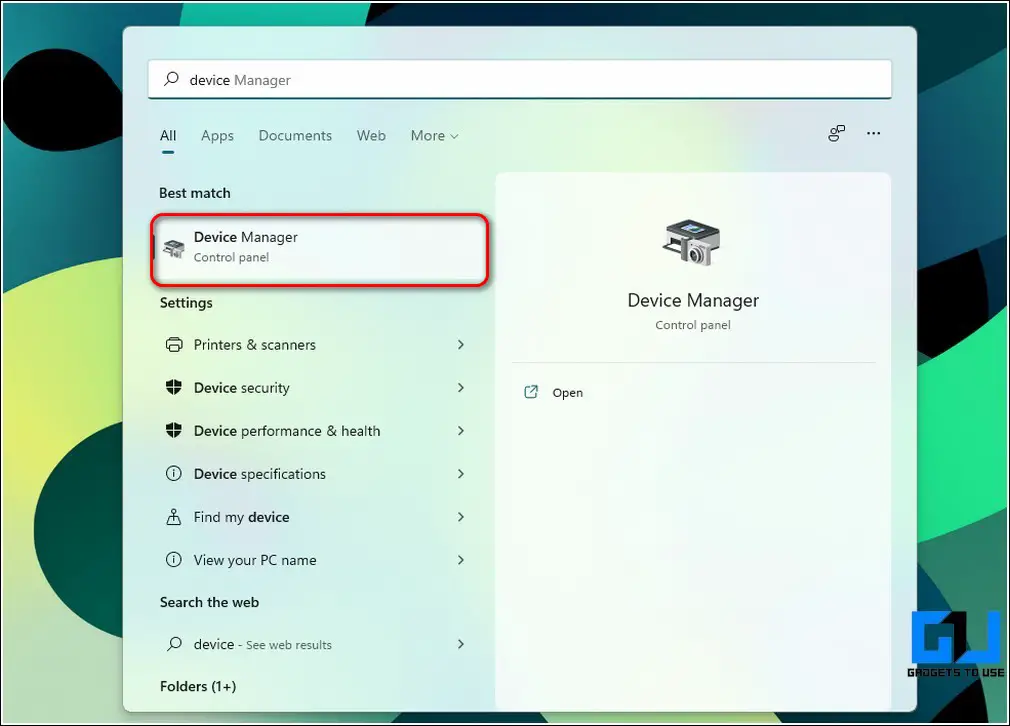
- В окне «Диспетчер устройств» найдите «Контроллеры универсальной последовательной шины» и дважды щелкните его, чтобы развернуть.
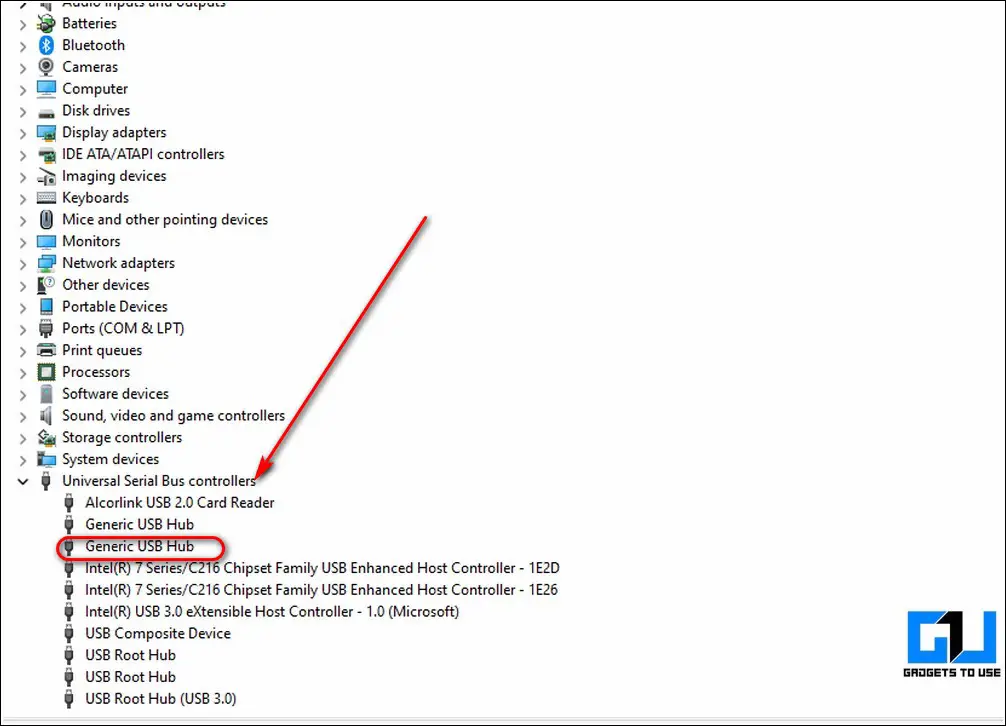
- Определите номер USB-порта, к которому подключена внешняя мышь, и дважды щелкните его, чтобы настроить.
- Перейдите на вкладку «Управление питанием» и снимите флажок «Разрешить компьютеру отключать это устройство», чтобы сохранить параметр питания.
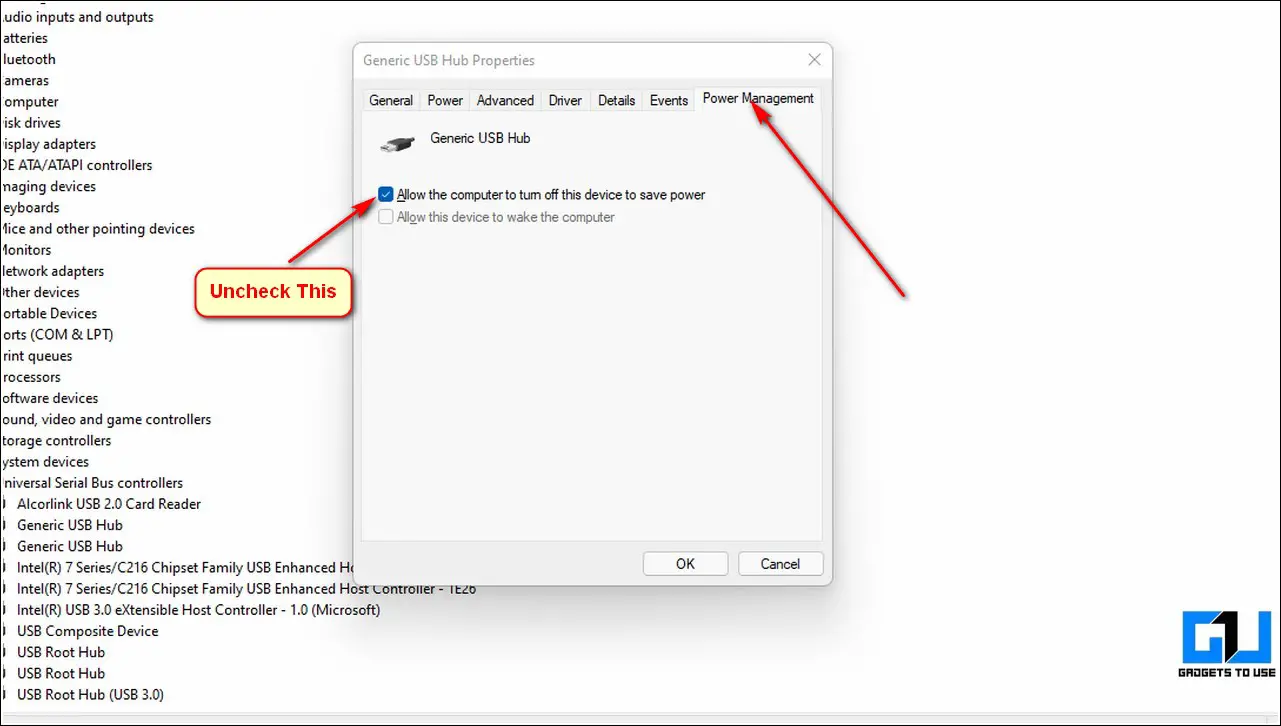
- Вот и все. Теперь Windows не будет автоматически отключать питание USB-порта, к которому подключена мышь, чтобы избежать каких-либо задержек/проблем.
Запустите средство устранения неполадок оборудования и устройств.
Windows 10/11 также предлагает встроенное средство устранения неполадок оборудования, доступ к которому можно получить с помощью инструмента командной строки. Таким образом, вы можете позволить Windows идентифицировать и решить любую проблему, связанную с мышью.
- Откройте окно «Выполнить», одновременно нажав клавиши Windows + R.
- Введите cmd в строке поиска и нажмите клавишу ввода.
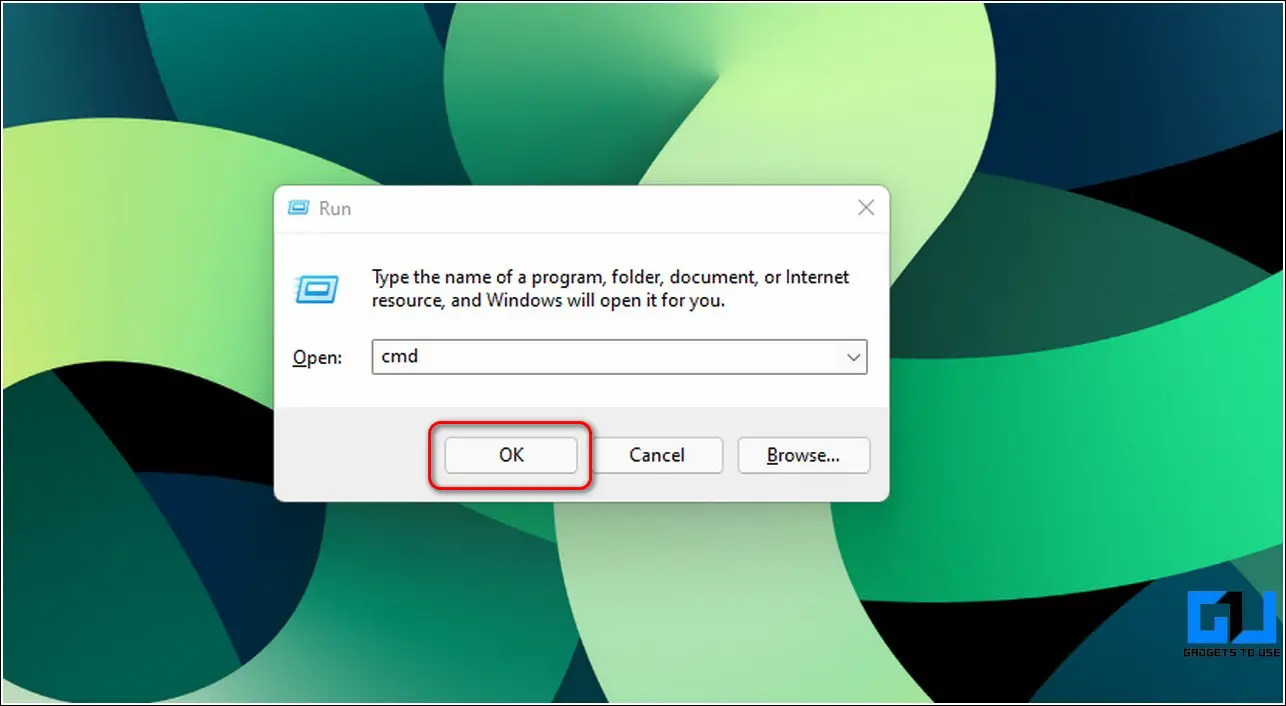
- В окне командной строки введите следующую команду и нажмите клавишу ввода:
msdt.exe -id DeviceDiagnostic
- Эта команда мгновенно запустит мастер устранения неполадок оборудования и устройств.
- Нажмите кнопку «Далее» и следуйте указаниям мастера на экране, чтобы завершить и устранить существующую проблему с помощью этого средства устранения неполадок.
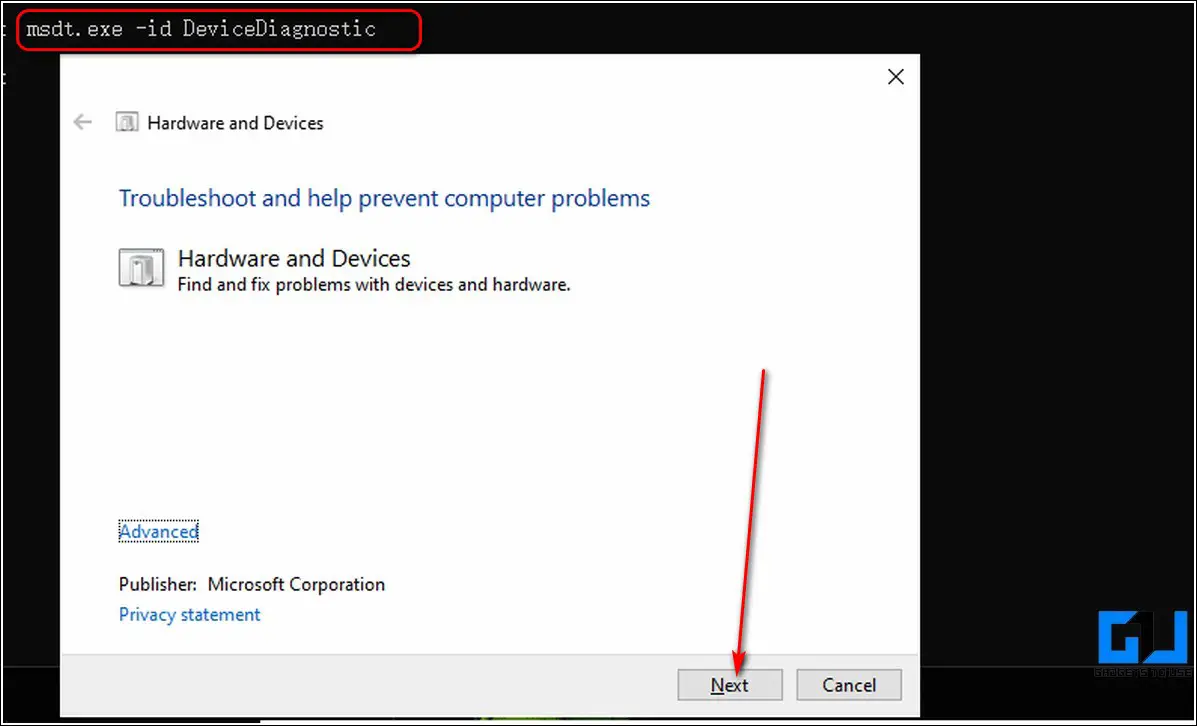
Отрегулируйте настройки дисплея, чтобы отключить режим HDR
Пользователи Windows часто сообщали о проблеме с задержкой мыши после включения режима HDR в своей системе. Если у вас возникла та же проблема, вам необходимо отключить этот режим, чтобы восстановить правильное функционирование мыши в Windows 10/11.
- Щелкните правой кнопкой мыши на рабочем столе Windows и выберите «Параметры экрана», чтобы открыть его.

- Найдите режим HDR справа и отключите его, чтобы отключить режим HDR в вашей системе Windows 10/11.
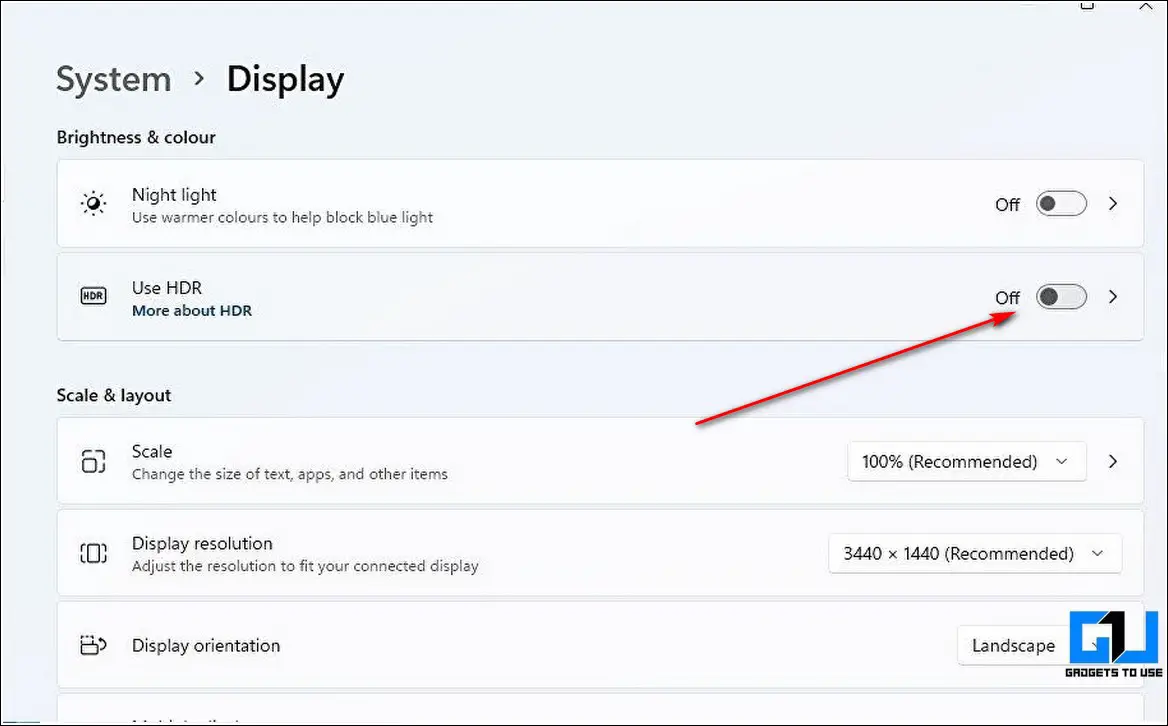
- Перезагрузите систему, чтобы проверить, решена ли проблема с мышью.
Перезапустите приложение File Explorer, чтобы исправить проблемы с задержкой мыши
Иногда проблема с задержкой мыши в вашей системе Windows связана с неправильной работой приложения File Explorer. Чтобы решить эту проблему, вам необходимо вручную перезапустить приложение проводника из диспетчера задач. Следуйте этому краткому руководству, чтобы перезапустить приложение «Проводник» в Windows 10, 11.
Программы для Windows, мобильные приложения, игры - ВСЁ БЕСПЛАТНО, в нашем закрытом телеграмм канале - Подписывайтесь:)
Дополнительный совет: проверьте наличие Центра обновления Windows
Если вы по-прежнему испытываете проблемы с задержкой мыши в вашей системе Windows после того, как попробовали все вышеперечисленные методы, вам следует проверить свою систему на наличие доступных обновлений для решения и устранения существующей проблемы с мышью. Следуйте этим простым шагам, чтобы обновить систему Windows.
Связанные | 3 быстрых способа мгновенно просмотреть свой рабочий стол в Windows 11
Подведение итогов: исправление медленных движений мыши
Мы надеемся, что вы успешно устранили проблему медленных движений мыши в вашей системе Windows, используя перечисленные выше методы. Если это руководство по устранению неполадок помогло вам обеспечить плавное движение мыши, нажмите кнопку «Мне нравится» и поделитесь этим со своими коллегами, чтобы помочь им решить проблему. Следите за обновлениями, чтобы получить дополнительные руководства по устранению неполадок.